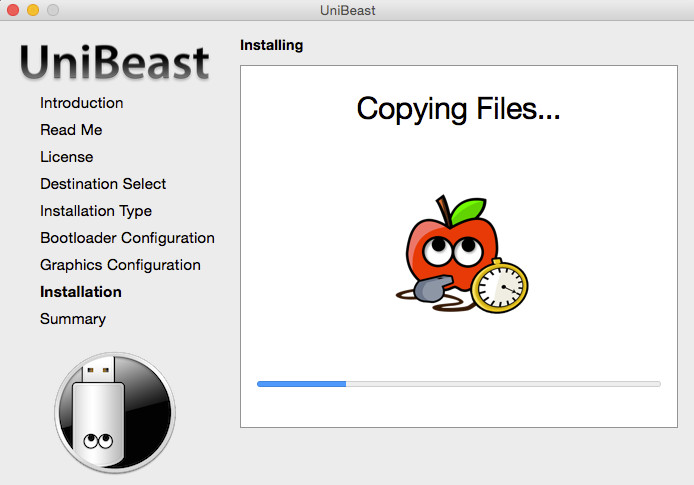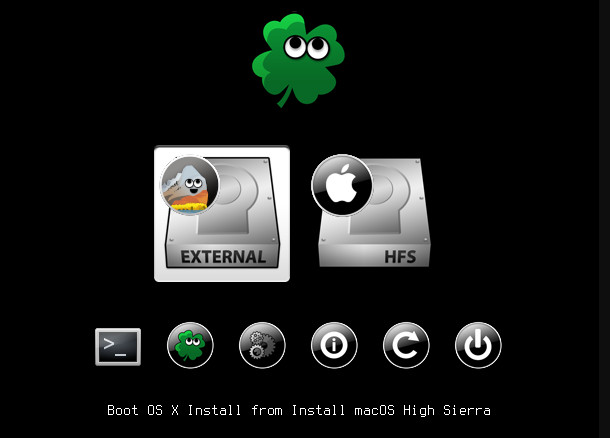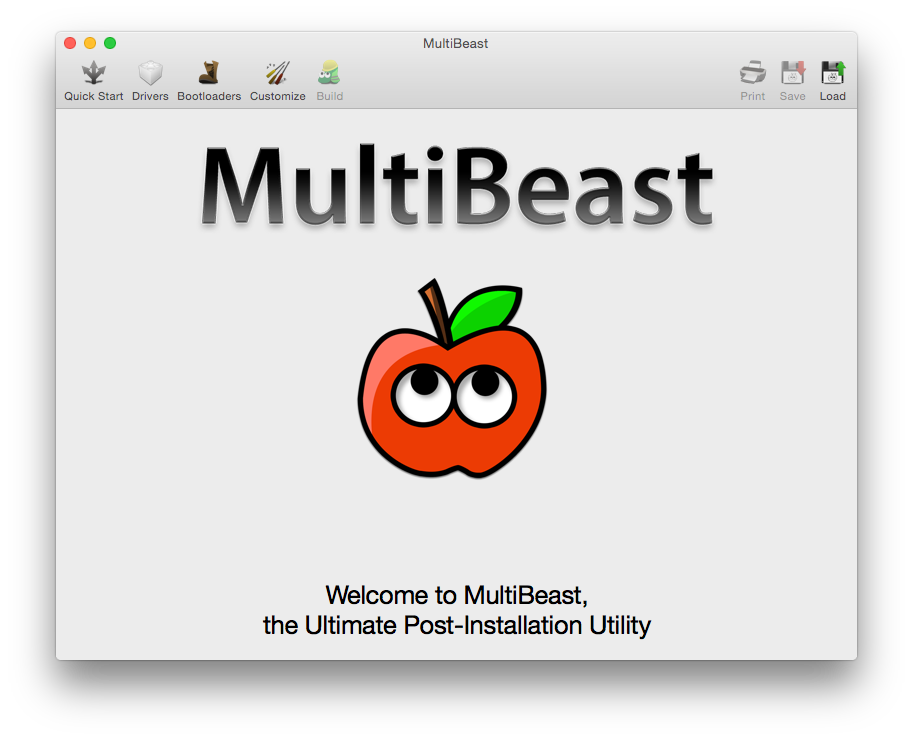Guías
Clónicos Mac, guía completa para instalar macOS Mojave usando Hackintosh

Hackintosh es la técnica de creación de clónicos Mac. O lo que es lo mismo, ordenadores personales no fabricados por Apple capaces de ejecutar nativamente sistemas operativos macOS.
Aprovechando el lanzamiento por Apple de la última versión de su sistema operativo para ordenadores macOS Mojave y las últimas generaciones de procesadores de Intel, actualizamos nuestra guía hackintosh con base en la información ofrecida por tonymacx86, una de las páginas de referencia en la creación de clónicos Mac. Al final del artículo te ofrecemos otro buen número de recursos de páginas web especializadas en la creación de este tipo de máquinas.
Este tipo de técnicas no son sencillas para un usuario novel, pero quien quiera experimentar logrará usar macOS en máquinas no fabricadas por Apple y con la capacidad, además, de poder instalar Windows y/o Linux en sistemas de arranque múltiple. Como hemos repetido en guías anteriores la elección de componentes es absolutamente fundamental para crear clónicos Mac funcionales y una buena parte de la guía irá dedicada a ello. Otra será para el software necesario para realizar la instalación junto a trucos para resolución de problemas y también un recordatorio de las cuestiones legales que rodean a este tipo de sistemas.
Hardware para clónicos Mac
Desde que Apple cambió la arquitectura de sus computadoras desde Power PC a Intel, la tarea de construir clónicos Mac se ha facilitado enormemente. Hoy en día, aunque algunos medios y usuarios separen erróneamente un PC de un Mac entendiendo que el primero solo puede utilizar Windows, un Mac no deja de ser un PC, muy similar al que podemos comprar o crear con Windows y Linux, si bien está personalizado, integrado y optimizado por Apple. Aquí hay que rendirse: muy pocos fabricantes (por no decir ninguno) integran software y hardware como Apple en sus Macs.
Teniendo claro lo anterior, la base para hackintosh pasa por elegir los componentes más compatibles. No todo el hardware funciona igual de bien y otro no lo hace en absoluto. ¿Funciona con AMD? Hay algunas configuraciones que lo consiguen, pero en clónicos Mac el hardware de Intel es el que mejor funciona, simplemente porque es el que utiliza Apple en sus Mac.
Tonymacx86 mantiene una guía actualizada con los componentes más adecuados. La combinación general en el caso que vayas a comprar componentes nuevos para Hackintosh pasa por el uso de procesadores de octava generación Core de Intel y placas base con chipsets serie 300. También ofrece soporte para chipsets y sistemas Mac más antiguos. Ten en cuenta que cuanto más atrás te remontes, más probados estarán los controladores y -en general- mejor funcionará el clónico.
Seleccionamos tres ejemplos prácticos con máquinas de distinto nivel para crear los clónicos Mac más actuales. Sus componentes funcionan perfectamente con Windows y Linux por si, como hacemos muchos, quieres utilizar macOS junto a otros sistemas operativos.
Mac Mini – ITX y Deluxe
El componente más importante a la hora de construir un Mac clónico es la placa base. La recomendación general es usar modelos de GIGABYTE o ASUS. La selección del procesador es menos importante y prácticamente se puede utilizar cualquier Intel Core de octava generación. En este tipo de equipos ‘Mini’ no utilizaríamos gráfica dedicada. La integrada en el procesador es totalmente compatible.
En cuanto a memoria RAM podemos utilizar casi cualquiera aunque los modelos Crucial funcionan muy bien en hackintosh. Para almacenamiento, es indiferente disco duro o SSD, aunque ésta ofrecerá mejores resultados siempre. Chasis, fuente de alimentación o ventiladores, puedes utilizar lo que quieras. Un par de configuraciones para Mac Mini que funcionan muy bien son:
- Placa base: ASUS ROG Strix H370-I Gaming – Gigabyte Z370N WIFI
- Microprocesador: Intel Core i3-8100 – Intel Core i5-8600K
- Memoria: Crucial Básica (DDR4 – 2400 MHz) 8 GB
- Almacenamiento: SSD Samsung 860 EVO – 500 GB
Mac PC ATX
Para un ordenador de sobremesa estándar con placa base ATX, las placas GIGABYTE serie 300 vuelven a ser las más recomendables por su compatibilidad, aunque también funcionan otras. Subiríamos el nivel con un procesador Core i7 aunque puedes utilizar igualmente Core i5 y Core i3. El resto de lo comentado para la Mac Mini vale para ésta. La gráfica dedicada es opcional. La integrada de Intel funciona perfectamente. Van dos ejemplos de distinto nivel:
- Placa base: GIGABYTE H370 HD3 – GIGABYTE Z370P D3
- Microprocesador: Intel Core i7-8700 – Intel Core i7-8700K
- Memoria: Crucial Básica (DDR4 – 2400 MHz) 16 GB
- Almacenamiento: SSD Samsung 860 EVO – 500 GB
- Gráfica dedicada: EVGA GeForce GTX 1060
Mac PC ATX PRO
Todo lo que hemos hablado anteriormente funciona para este PC de mayor rendimiento que los anteriores, en el que puedes seleccionar una gran cantidad de opciones con base preferentemente en placas base de GIGABYTE, que como decíamos son las más compatibles para macOS. El resto de componentes lo puedes combinar como prefieras, según presupuesto o enfoque hacia una máquina de trabajo o de juegos. Una de las configuraciones posibles que funcionan sería:
- Placa base: GIGABYTE Z370 Aorus Ultra Gaming – ASUS ROG MAXIMUS X HERO
- Microprocesador: Intel Core i9-9900K
- Memoria: Crucial Ballistix (DDR4 – 2400 MHz) 32 GB
- Almacenamiento: SSD Samsung 970 PRO – 1 TB
- Gráfica: Gigabyte GeForce GTX 1080
Instalar macOS Mojave en PCs Intel compatibles
Una vez montado el equipo con los componentes anteriores (ideales) o si queremos intentarlo con el PC que tengamos y que más se acerque a esas especificaciones, llega lo complicado, instalar la última versión del sistema operativo de Apple macOS Mojave, configurarlo y solucionar los problemas que siempre acaban surgiendo.
La herramienta que más nos gusta y que forma parte de nuestras imprescindibles desde hace años es UniBeast, recientemente actualizada a la versión 9.0 para soportar Mojave y que puedes descargar y usar gratuitamente una vez te registres en tonymacx86. El medio ofrece una guía completa con su uso y también ofrece otras versiones por si quieres instalar versiones anteriores del sistema.
Se trata de una herramienta «todo en uno» muy completa que nos deja todo preparado para instalar el sistema operativo de Apple desde un pendrive USB. Hay un problema. UniBeast es una aplicación que necesita un Mac para preparar la instalación y si estás preparando un clónico seguramente no tengas acceso a una máquina de Apple. Aquí las soluciones son variadas y pasan por ir a casa de un amigo que tenga un Mac o prepararla por otros medios como:
- Virtualizar macOS sobre VirtualBox – Sirve cualquier versión macOS – OS X
- Virtualizar macOS sobre VMware – Sirve cualquier versión macOS – OS X
- Crear Unibeast USB sobre un PC (Windows)
Tanto si tienes acceso a un Mac como si puedes virtualizarlo, Unibeast es ideal, siguiendo este paso a paso actualizado para instalar la última versión macOS Mojave.
Paso 1. Descargar macOS
- El sistema operativo es gratuito para cualquiera que haya comprado un equipo anterior compatible con macOS Mojave. Si es tu caso, descárgalo con tu ID Apple desde la Mac App Store
- También está disponible en los canales .torrent habituales.
Paso 2. Crear el USB de arranque Unibeast
- Inserta tu pendrive USB (recomendable 16 GB). Abre en el Mac /Aplicaciones/Utilidades/Utilidad de Disco y selecciona el pendrive.
- Haz clic en la pestaña particiones, luego en Current y selecciona 1 Partición. Haz clic en opciones y selecciona la tabla de partición GUID.
- Pon el nombre que quieras al USB pero selecciona el formato Mac OS Extended (Journaled).
- Solo resta pulsar sobre aplicar y partición para formatear el pendrive.
- Descarga y ejecuta UniBeast 9.0 (tendrás que estar registrado en Tonymacx86).
- En destino selecciona USB y en la opción de sistema operativo escoge tu copia de macOS Mojave.
- Selecciona UEFI Boot Mode o Legacy Boot Mode en las opciones del cargador de arranque según el que use tu BIOS.
- Opcionalmente elige tu chip gráfico en las opciones de configuración gráfica. Verifica las opciones, introduce tu contraseña y haz clic en Install. El proceso tardará unos pocos minutos dependiendo del sistema y velocidad de la unidad.
Una vez completado el USB debes descargar y copiar en el pendrive la herramienta MultiBeast 11.0.1 – Mojave, que incluye una selección de controladores y opciones de personalización. Unibeast ofrece soporte básico para el cargador de arranque basado en sus pruebas internas sobre los componentes recomendados, pero si no usas esos componentes y quieres una mayor personalización en el proceso de arranque puedes añadir el cargador de arranque Clover EFI. Si usas los componentes recomendados arriba con la configuración de Unibeast es suficiente.
Paso 3. Configuración de la BIOS/UEFI
Si utilizas las placas base recomendadas de GIGABYTE (recordamos, las más compatibles) la configuración de la BIOS/UEFI de AMI es bastante simple:
- Entra en la BIOS y carga los valores predeterminados optimizados.
- Si tu CPU lo soporta desactiva VT-d y CFG-Lock.
- Desactiva también el modo de arranque seguro.
- Activa USB como primer dispositivo de arranque.
- Guarda la configuración y reinicia para instalar el sistema
Por si lo necesitas, tienes los ajustes estándar de las AMI UEFI BIOS en estos enlaces: Gigabyte AMI UEFI BIOS, Gigabyte AWARD BIOS, ASUS AMI UEFI BIOS, y MSI AMI UEFI BIOS.
Paso 4. Instalar macOS Mojave
- Coloca el pendrive arrancable en un puerto USB (más compatible si es 2.0, más rápido 3.0) y arranca la máquina.
- En la pantalla de inicio selecciona Boot OS X Install from Install macOS Mojave.
- Elegimos idioma
- Para una nueva instalación de OS X, debemos borrar y formatear la unidad de destino de acuerdo con los siguientes pasos.
- Abre la Utilidad de discos en Utilidades.
- Selecciona el disco duro en la columna de la izquierda.
- Selecciona la pestaña partición y selecciona GUID Partition Method.
- Escribe el nombre que quieras (por ejemplo macOS Sierra) y en formato selecciona Mac OS Extended (Journaled). Aplica y cierra la utilidad de disco cuando termine.
- Sigue los pasos del instalador de Apple, seleccionando la partición que hemos creado.
- Reinicia tu ordenador cuando complete la instalación.
Paso 5. Después de la instalación
La instalación está completa pero la unidad no es arrancable. Por ello tenemos que volver a arrancar con el pendrive UniBeast y seleccionar la partición de macOS Sierra.
Instala el mencionado paquete todo en uno MultiBeast, que permite el arranque desde el disco duro e instala soporte de audio, red y gráficos, entre otros, de la siguiente forma:
- Reinicia con el USB y en la pantalla de inicio escoge arrancar el macOS Mojave.
- Completa el setup y ya desde el navegador Safari descarga estas herramientas de post-instalación
- Ahí tendremos dos instaladores Clover personalizados (para sistemas basados en UEFI y para otros más antiguos basados en BIOS), así como los kexts esenciales (carpetas que actúan como drivers en OS X).
- Ejecuta uno de ellos para solventar el arranque desde el disco duro y completar la configuración.
Es posible que quieras instalar más drivers para habilitar ethernet, el sonido o gráficos según la configuración de tu equipo. Por ejemplo, las gráficas NVIDIA serie 10x no están soportadas nativamente. En caso de problemas, tonymacx86 tiene un foro de soporte donde hay cientos de problemas comunes ya solucionados y otro montón de trucos y optimizaciones.
Y da por seguro que tendrás tarea para optimizar totalmente el equipo. Eso si logras hacerlo funcionar porque fuera de los componentes recomendados los problemas se van a acrecentar. Esto no es sencillo. Los únicos «clónicos Mac» perfectos son los Mac que vende Apple…
¿Son legales los clónicos Mac?
Terminamos con las consideraciones legales que hacemos siempre cuando hablamos de Hackintosh. La respuesta corta a la pregunta es no. Apple no licencia sus sistemas operativos a terceros desde 1997 y además, lleva a los tribunales a cualquier integrador o fabricante que comercialice equipos con sus sistemas preinstalados. Famosas fueron las batallas legales con el fabricante de clónicos estadounidense Psystar o el europeo PearC, que terminaron cancelando su oferta de Mac.
Apple tampoco autoriza el uso de macOS – OS X en equipos fuera de los Mac oficiales, ni por supuesto soporta de ninguna manera este tipo de técnicas e instalaciones, incluso aunque tengas licencias de sus sistemas operativos, por cierto gratuitos desde hace unos años siempre que actualicen equipos Mac oficiales.
La cuestión aquí es que no creemos que a los de Cupertino les importe que a nivel de usuario final se pruebe macOS en una máquina no Apple, y de hecho, no existen demandas contra los múltiples portales especializados que documentan e informan de estas técnicas. Aún así, conviene dejar claro que la responsabilidad legal de su uso es de cada usuario.
Recursos Hackintosh
Finalizamos con una selección de los múltiples sitios web especializados que ofrecen recursos para estas técnicas de Hackintosh. No es sencillo, pero es todo un arte. Para no aburrirse:
- Tonymacx86
- Hackintosh
- OSXL
- OSX86
- InsanelyMac
- OSx86Project
- myHack
- OSX
- Macbreaker
- iAtkos
- Hackintosh.zone
-

 GuíasHace 6 días
GuíasHace 6 díasQué placa base elegir: Guía de compras para Intel y AMD
-

 GuíasHace 2 días
GuíasHace 2 díasGuía para diferenciar generaciones y gamas de tarjetas gráficas
-

 A FondoHace 6 días
A FondoHace 6 díasOfertas Flash del Black Friday 2024 de PcComponentes
-

 A FondoHace 4 días
A FondoHace 4 díasGeForce RTX 5050, especificaciones, rendimiento, equivalencias, fecha de lanzamiento y posible precio