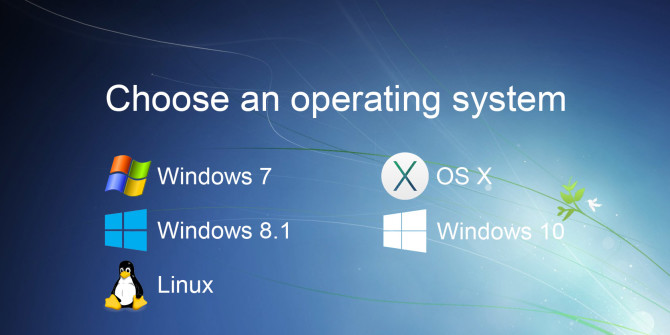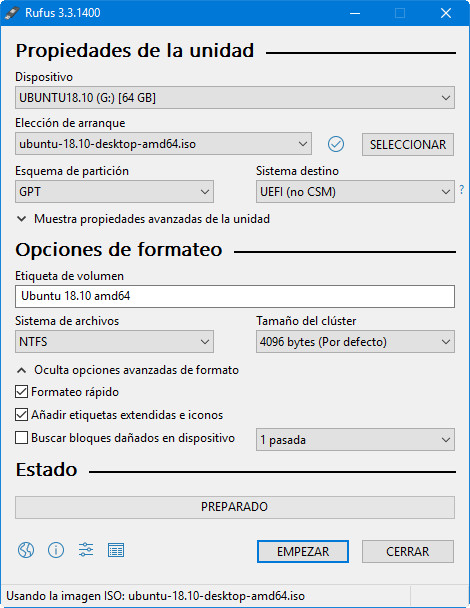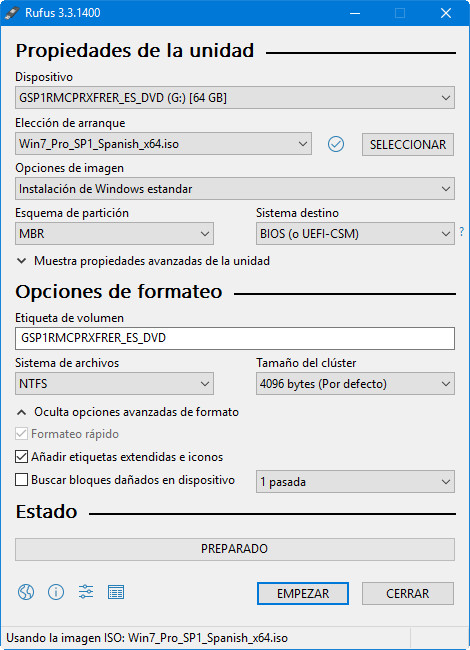Prácticos
¿Alternativas a Windows 10? Windows 7, Linux, macOS y otros

La cuota de mercado de Windows 10 no ha dejado de crecer desde su lanzamiento y Microsoft está publicitando que ya está instalado en la mitad de equipos con Windows. Es probable que el próximo mes supere a Windows 7 en cuota de mercado y el gigante del software cumpla -bastante más tarde de lo previsto- el primer objetivo. ¿Hay alternativas a Windows 10?
Sin embargo, hay debate de cuánto de ello es consecuencia de la calidad de Windows 10 o más bien de su gratuidad en las migraciones desde Windows 7 y Windows 8; de la estrategia comercial de Microsoft; de su política agresiva (no siempre limpia y transparente) para impulsarlo o simplemente del paso del tiempo, ya que recordemos hace mucho tiempo que todos los PCs nuevos con sistema de Microsoft llevan Windows 10 pre-instalado y los fabricantes OEM son clave para extender el sistema.
La realidad de este Windows 10 es que ha sido un «quiero y no puedo» desde su lanzamiento. Personalmente, tengo sentimientos encontrados porque la experiencia con él ha sido bastante mixta. Su concepto de desarrollo rolling release para mantener actualizado el sistema es interesante, lo mismo que el uso de un único núcleo e interfaz para adaptarse a cualquier tipo de dispositivo y ofrecer una experiencia similar. La apuesta por Android como plataforma móvil de referencia ha sido obligada y traerá beneficios al usuario que use ambos sistemas y lo mismo podemos decir del soporte a Linux para que sus usuarios (especialmente desarrolladores) dispongan de herramientas nativas en Windows sin tener que recurrir a la de terceros, distribuciones Linux o máquinas virtuales.
Windows 10 tiene componentes interesantes; Edge es una buena base de navegador moderno; Windows Defender ha mejorado muchísimo: DirectX 12 es clave en videojuegos; el sistema ofrece un soporte hardware y software cada vez mejor y la verdad es que maneja muy bien todo tipo de equipos, incluidos los de menor rendimiento.
Sin embargo, esa doble interfaz con Modern UI, implementada pensando en la estrategia de movilidad finalmente fallida, no acaba de entusiasmar al personal que usa un escritorio clásico sin pantalla táctil. A mí me sobran el 90% de las apps UWP incluidas en el sistema o los mosaicos del menú de inicio. No utilizo Cortana, el centro de acción o las notificaciones. La gestión de la privacidad, aunque ha mejorado, merece un capítulo (negativo) aparte y odio la cantidad de bloatware con el que Microsoft nos castiga. No me gusta la duplicación de funciones entre Configuración y el panel de control y otras características que tienen mucho que ver con esa doble interfaz.
Para rematar el asunto, Windows 10 ha entrado en una espiral de inestabilidad en las actualizaciones realmente preocupante. Las últimas dos actualizaciones han tenido que ser retiradas ante los graves errores reportados y Microsoft tiene un problema de calidad de software y control de versiones que debe resolver antes de avanzar con próximas actualizaciones. O cambiar el sistema de desarrollo… Veremos.
¿Hay alternativas a Windows 10? En este escenario y viendo el problemático estado actual, conviene preguntarse si hay otros sistemas a utilizar. Alternativa, o mejor, como nosotros vemos más adecuado: como complemento. No hay sistema operativo perfecto y a la vez todos tienen ventajas que ofrecer y la instalación de varios sistemas operativos bajo un arranque dual es una buena opción para aprovechar ambos. Hoy actualizamos varias de nuestras guías de instalación para los usuarios que quieran probar alternativas a Windows 10.
GNU/Linux
Hace un par de semanas llegó al mercado Ubuntu 18.10 ‘Cosmic Cuttlefish’, la última versión de la distribución GNU/Linux más popular del mercado. Windows 10 y Ubuntu 18 es una combinación ideal y más allá de discusiones insustanciales sobre cuál es “el mejor sistema operativo” del mercado, el objetivo es aprovechar las ventajas de cada uno (que las tienen) y en este caso concreto, que un usuario típico de Windows pueda instalar y probar Linux. Algo que jamás ha sido tan sencillo como verás.
Ubuntu puede instalarse como cualquier sistema operativo en un equipo compatible, de diversas maneras. Puede ejecutarse como “Live CD” o “Live USB” ejecutándose desde estos mismos dispositivos externos y sin necesidad de tocar para nada sistemas instalados como Windows. Es la opción preferente para empezar en el mundo Linux y para pruebas. Otra manera sin tener que modificar sistemas instalados es utilizando máquinas virtuales en equipos con Windows, OS X o Linux.
También puede instalarse en un equipo que ya tenga otros sistemas operativos. Es la opción ideal por rendimiento y utilidad aunque ya exige realizar una serie de cambios en el equipo. Es la opción que vamos a revisar en este práctico, instalando Ubuntu 18 en un portátil con Windows 10 actualizado a la última versión. El resultado será dos sistemas operativos en el mismo equipo (juntos pero no revueltos) a los que podremos acceder en segundos gracias al gestor de arranque que ofrece Ubuntu.
Equipo hardware
Sobre el papel, cualquier equipo con Windows 10 instalado o en el que instalemos una copia nueva del sistema de Microsoft, está capacitado para ejecutar Ubuntu 18 porque sus requisitos mínimos de hardware son muy similares. Eso sí, no podemos olvidar que Windows tiene un soporte hardware mucho más completo que Linux y los grandes fabricantes no suelen soportar Ubuntu de manera oficial y general salvo equipos específicos.
Por ello, puede suceder que algún componente secundario no te funcione correctamente. Afortunadamente, el hardware primario (placa, procesador y gráfica) van a funcionar en la inmensa mayoría de equipos porque Ubuntu cuenta hoy con un gran soporte para las arquitecturas principales y controladores, sean usando drivers libres o privativos.
Para que tengas una referencia, el equipo donde realizamos la prueba es un portátil MSI Leopard con procesador Core i7-7700HQ, 16 GB de RAM, una gráfica integrada Intel 630, una dedicada GeForce GTX 1050 y una SSD que reemplazó en su día al disco duro instalado originalmente. El equipo cumple sobradamente los requisitos hardware de ambos sistemas y está actualizado a Windows 10 Abril Update.
Preparando particiones
Como va a suceder en la mayoría de equipos con Windows, nuestro portátil tiene ocupado el total de la capacidad de la SSD de 256 Gbytes con una partición, pero tiene espacio libre en ella para instalar Ubuntu 18.04 como vamos a ver. Si tu equipo cuenta con una partición adicional (como te hemos recomendado en otras guías) que puedas vaciar o tienes una segunda SSD (o disco duro) puedes utilizarla. Lo mismo si vas a realizar la instalación en un equipo de sobremesa. Si tienes varias SSD o discos duros instalados puedes dedicar uno de ellos para Linux.
No es obligatorio hacerlo y para este caso práctico no es posible, por lo que necesitamos liberar espacio para las particiones de Ubuntu de la siguiente manera:
- Accedemos al administrador de discos de Windows 10 desde el Panel de control > Herramientas administrativas o empleando el comando “compmgmt.msc” desde la ventana ejecutar.
- Como verás, tenemos una partición reservada para el sistema y el resto en una partición primaria “C” ocupada con la instalación de Windows 10 que es la que tendremos que reducir para lograr espacio. Para ello pulsamos con el botón derecho sobre ella y marcamos sobre “reducir volumen”.
- La herramienta comprobará el espacio libre disponible en la partición “C” y mostrará el máximo en la que la podamos reducir la partición (en nuestro caso 88730 MB. Fijamos en 60000 MB el espacio a reducir y ese será el tamaño de la partición para Ubuntu. El tamaño es orientativo. Un usuario que trabaje a diario con Ubuntu necesitará más capacidad pero en nuestro caso, para pruebas, tenemos de sobra y realmente no podemos liberar más espacio. Como hemos dicho, en un equipo de producción necesitarás más espacio.
- Veremos como rápidamente se habrá creado un espacio en disco adicional vacío. No toques nada más ni crees nuevas particiones. Ya se encargará el instalador de Ubuntu de crear las particiones necesarias en el espacio libre que hemos creado.
El administrador de discos de Windows 10 es suficiente para manejo básico de particiones, pero si necesitas algo más avanzado puedes acudir a software especializado. Entre los que más nos gusta destacamos el EaseUS Partition Master que tiene versión gratuita. Su manejo no es sencillo y hay que saber lo que se hace, pero funciona de forma automatizada y con él obtendremos control total de las particiones.
Descargando Ubuntu
Accedemos a la página web oficial que ha preparado Canonical y descargamos la versión que nos interese. En nuestro caso optamos por la imagen .ISO de Ubuntu para desktop (“ubuntu-18.10-desktop-amd64.iso”). Ya te informamos que Canonical eliminó la edición de 32 bits, por lo que la edición de 64 bits es la referencia del lanzamiento. Puedes obtenerla en descarga directa o vía Torrent si los servidores están saturados. De la misma manera puedes descargar o instalar otras variantes de la familia Ubuntu (o como decíamos más arriba cualquier otra distribución porque se instala de la misma manera):
Preparando medio de instalación
Una vez descargado Ubuntu podemos utilizar un medio óptico (DVD) o una unidad USB (pendrive o disco externo). Vamos a utilizar ésta última, mucho más rápida (USB 3.0) y versátil, además que el MSI donde vamos a instalarlo carece de unidad óptica.
Para ello utilizamos una herramienta que nunca falta en nuestra colección, Rufus, aunque puedes emplear tu aplicación favorita. Descargamos y ejecutamos Rufus. Tiene opción portable que no necesita instalación y funciona a la perfección. Insertamos el medio USB que utilizaremos en la grabación y seleccionamos la imagen ISO recientemente descargada de Ubuntu. Como tipo de partición vamos a utilizar “GPT para UEFI” que es el que estamos utilizando en el portátil.
Cuestiones sobre BIOS / UEFI
Ya hemos hablado de la problemática de UEFI (reemplazo de las BIOS) a la hora de instalar otros sistemas operativos más allá del Windows 10/8 pre-instalado. Desde Windows 8, los fabricantes han implementado el firmware conocido como UEFI, una extensión del proyecto EFI de Intel (también usado en equipos Mac) escrito en lenguaje C. Un reemplazo (muy necesario) de unas BIOS de 25 años de antiguedad que proporciona mayor flexibilidad, potencia y facilidad de uso mediante una interfaz de usuario gráfica, pero que complica la instalación de otros sistemas.
Aprovechando las posibilidades de las UEFI, Microsoft activó (a partir de Windows 8) un “sistema de arranque seguro” denominado Secure Boot que obliga a firmar el firmware y el software protegiendo el proceso de arranque del sistema. Varias distribuciones GNU/Linux añadieron soporte para poder instalarse. De hecho, Ubuntu soporta UEFI hace algunas versiones a través del Secure Boot System oficial de Microsoft para Linux, publicado por la Fundación Linux.
Aún así, en este equipo, hemos tenido algunas complicaciones para ajustar la configuración de Secure Boot y UEFI. Si tienes problemas para manejar este tipo de instalaciones mezclando Windows con Linux o utilizando varios Windows como veremos después con Windows 7, tendrás que utilizar MBR como tipo de partición, prescindir de UEFI y sobretodo del Secure Boot.
Instalando Ubuntu 18.04 LTS
La instalación de un Linux como la última versión de Ubuntu ha avanzado de una manera extraordinaria, en un proceso -casi- completamente automatizado y rapidísimo. Antes de instalar debes asegurarte que la unidad desde donde vamos a instalar el sistema esté por delante de la que contiene el arranque del disco duro o SSD. Entramos en la BIOS/UEFI y seleccionamos la unidad USB como primer dispositivo de arranque.
En este equipo con SSD y desde un USB 3.0, la instalación se completa en apenas 5 minutos. Lo vemos en detalle:
- Colocamos el pendrive que hemos preparado y reiniciamos el equipo. El menú de arranque de Ubuntu nos permite probar el sistema en modo “Live CD” para prueba o instalar en disco. Elegimos la segunda opción y continuamos.
- Seleccionamos español como idioma de instalación.
- No actives la descarga de actualizaciones ni la instalación de software de terceros. Lo haremos posteriormente desde el mismo sistema.
- La siguiente pantalla sí es importante y refiere al tipo de instalación. Si controlas las particiones en Linux puedes crearlas a tu gusto utilizando la pestaña “Más opciones”, establecer tamaño, punto de montaje o instalación del cargador de arranque. Si no eres un experto no te compliques la vida porque no es obligatorio hacer nada de eso.
- Como verás, el instalador reconoce una instalación de Windows 10 y te ofrece instalar Ubuntu junto a él. Esta es la opción que debes elegir sin tocar para nada las particiones.

- En esa configuración, Ubuntu creará sus propias particiones en el espacio de la SSD (60 GB) que si recuerdas dejamos libre e instalará el sistema.
- No hay que hacer nada más salvo indicar el nombre del usuario y contraseña de administrador que utilizaremos. La instalación, como decíamos, es rapidísima en una SSD.
Gestionando BIOS/UEFI y arranque
Una vez completada la instalación de Ubuntu ya tendremos disponible el cargador de arranque, pero es probable que en este tipo de configuraciones UEFI, seleccione por defecto la instalación de Windows. No queremos eso por lo que tendremos que acudir de nuevo a la BIOS y modificar el orden de arranque. La configuración dependerá de cada equipo y BIOS en particular, pero el objetivo es el mismo, seleccionar la instalación de Ubuntu como primera de arranque para cargar Grub. En el portátil MSI que utilizamos para las pruebas se realiza en las siguientes opciones (Busca algo similar en tu equipo)
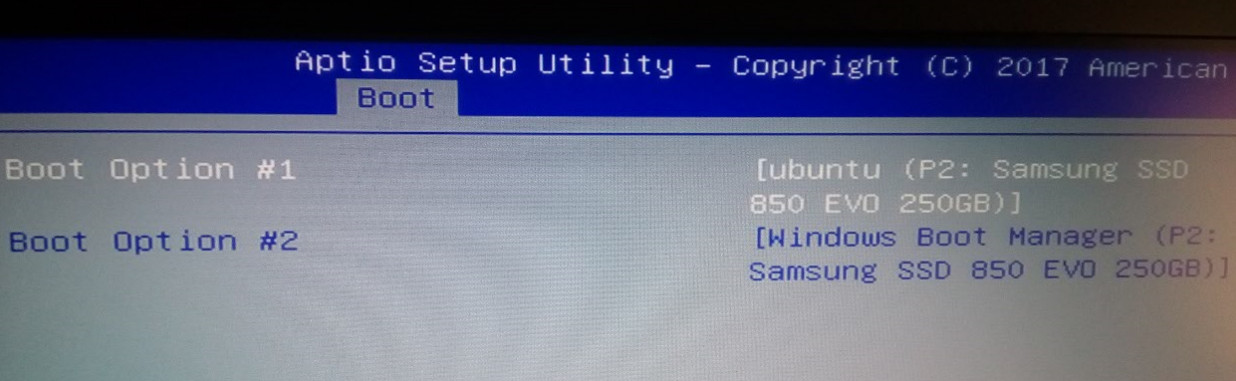
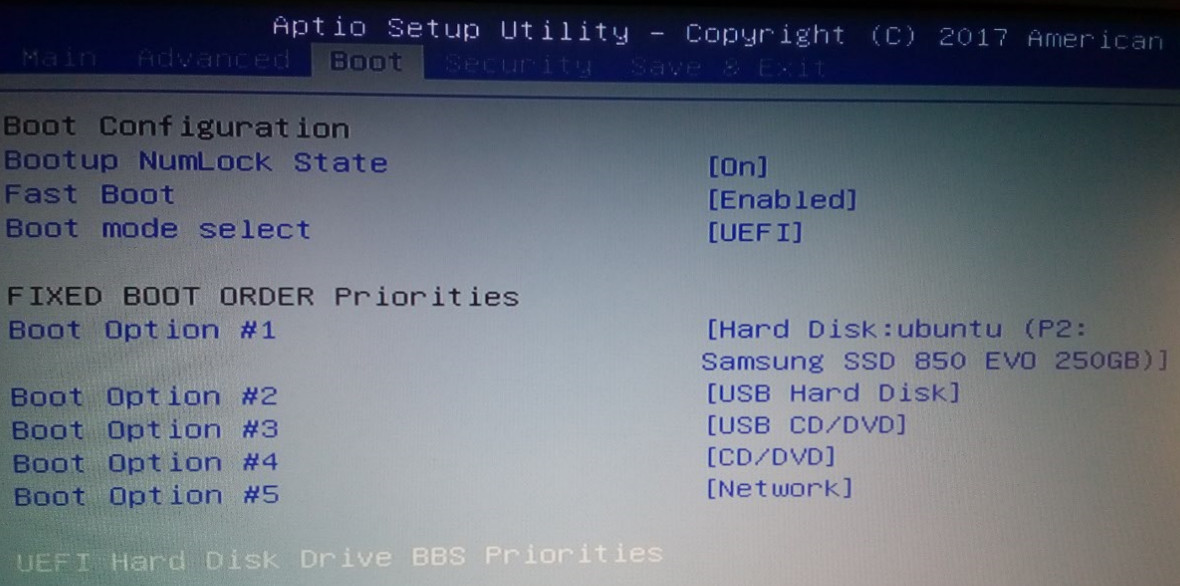
Una vez gestionada la BIOS ya podemos reiniciar el equipo y encontrarnos con el gestor Grub que nos permite ese arranque dual que buscamos, Ubuntu o la copia previa de Windows 10 (desde Windows Boot Manager).
Concluimos insistiendo que Windows 10 y Ubuntu 18 es una combinación excelente para disfrutar de la versión más avanzada del sistema operativo líder del escritorio y de la última versión de la distribución GNU/Linux más popular del mercado. No te dé miedo. La instalación es sencilla y si aún no estás seguro, emplea una máquina no productiva para las pruebas y a disfrutar de ambos. Y si quieres cortar por completo con Windows 10, elimina todas las particiones en la instalación y usa solo Ubuntu (u otra distro).
Windows 7
Windows 7 y Windows 10 con arranque dual es otra buena estrategia. O Windows 7 solo… Hablamos de un sistema solvente, seguro, sumamente extendido, con una interfaz y funcionamiento que gusta a una gran base de usuarios que llevan muchos años utilizando Windows. La experiencia en el escritorio es mucho más ‘familiar’, más ‘limpia’ que con Windows 10 para una buena parte de usuarios que no necesitan Cortana, Edge, centro de acción, notificaciones y en general todo el ecosistema de Modern UI.
Sin embargo, Microsoft ha perjudicado notablemente a Windows 7 por razones comerciales para “obligar” a los usuarios a migrar a Windows 10. Microsoft quiera evitar “otro caso Windows XP” y bloqueó las actualizaciones de Windows 7 o Windows 8.1 en plataformas de procesamiento de última generación, Kaby Lake de Intel o superiores y RYZEN de AMD. El bloqueo se puede solventar fácilmente, pero es algo que deben conocer los usuarios que quieran volver a Windows 7. También el resto de características que Microsoft ha obviado para el sistema, especialmente las librerías de juegos DirectX 12, pero muchas otras, además de limitar la mejora del sistema únicamente a parches de seguridad.
Instalando Windows 7
En nuestro caso seguimos la estrategia que hemos utilizado para instalar Linux: instalar Windows 7, pero manteniendo también Windows 10. Curiosamente, la instalación de estas configuraciones es más complicada que si optas por Linux y tiene que ver con la BIOS UEFI, el Secure Boot y las particiones GPT.
La tabla de partición GUID (GPT) es un nuevo formato de particiones que forma parte de la especificación de interfaz de firmware extensible unificada (UEFI). Esto se utiliza para instalaciones de fábrica con Windows 8, 8.1 y 10, ofrece mayor flexibilidad de particiones, soporte para discos de mayor capacidad y funciones avanzadas de Windows.
Al intentar instalar Windows 7 en un sistema preinstalado con Windows 10 es bastante probable recibir errores que nos indicarán que no podemos instalar Windows 7 en una partición GPT. Aunque se puede superar en algunos escenarios, preparando un instalador con soporte para UEFI, no es anormal que al intentar instalar te encuentres con errores. Va a depender de la configuración UEFI implementada por el fabricante de la placa base.
Si pruebas con UEFI y GPT y no puedes instalar Windows 7, no queda más remedio que configurar la BIOS UEFI en un modo de arranque heredado, eliminar la partición GPT y usar MBR, además de deshabilitar el modo de arranque seguro. Ésto hay que hacerlo en todos los casos porque Windows 7 es incompatible.
Ello significa que si tienes un equipo con Windows 10 y quieres pasar a Windows 7 (o instalar los dos) vas a perder todos los datos y archivos que tengas en las particiones originales. En estos casos es obligatorio realizar previamente las copias de seguridad correspondientes. A partir de ahí tendremos que realizar un paso a paso como el que sigue:
- Si ya tienes un instalador de Windows 7 en DVD u otro medio reinicia el equipo y entra en la BIOS/UEFI.
- Si no tienes una copia de Windows 7 puedes descargarlo mediante esta guía. (Debes contar con un número de serie adicional para su activación). Descarga la .ISO y grábala con aplicaciones como Rufus, utilizando un esquema de partición MBR.
- En ambos casos, reinicia en la BIOS/UEFI, deshabilita el arranque seguro y activa el modo de BIOS o UEFI con compatibilidad heredada.
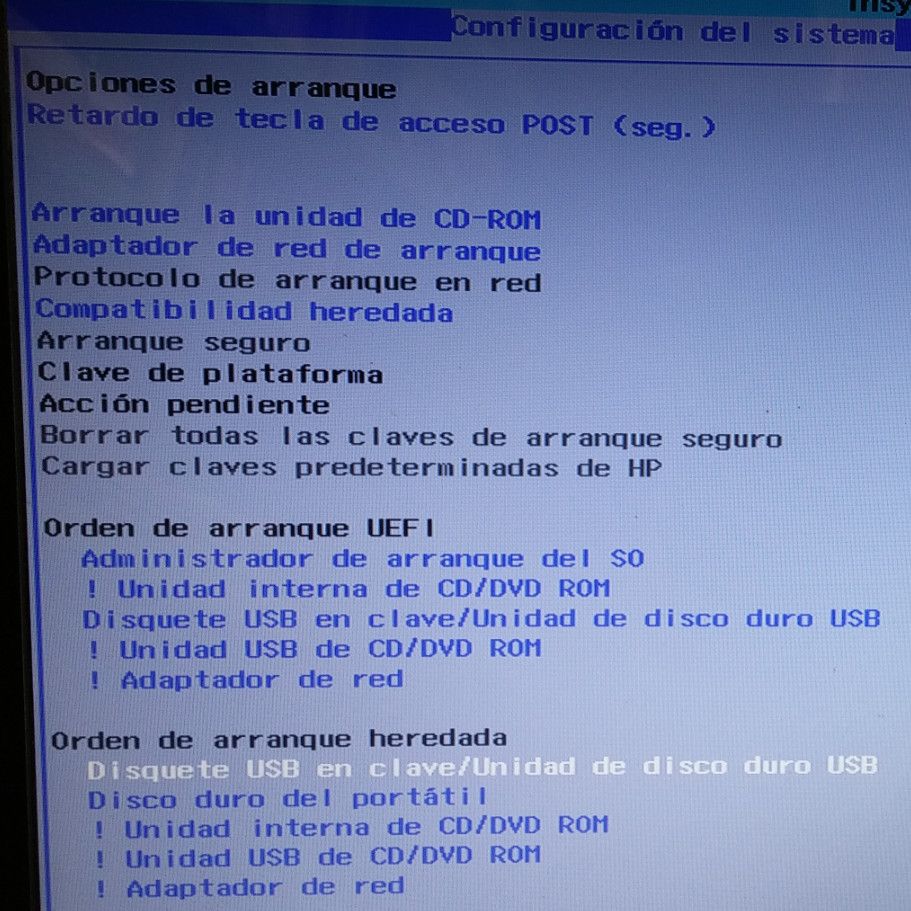
- Reinicia en el medio de instalación. No podrás instalar porque el medio (MBR) no está preparado para utilizar una partición GPT. En la instalación, pulsa las teclas rápidas shift+F10 y entrarás en la consola de Windows. Allí, tienes que ejecutar el comando «diskpart» con las siguientes órdenes «select disk 0″ (si solo hay un disco) >clean > convert mbr». Ello eliminará todas las particiones GPT del disco.
- Reinicia y ya podrás instalar normalmente Windows 7. Si vas a instalar posteriormente Windows 10 como hemos hecho nosotros, deja espacio libre en el disco duro.
- Un vez instalado Windows 7 repite el proceso de instalación con Windows 10 en una segunda partición o en otro disco di tienes más de una unidad de almacenamiento. La instalación creará un menú para arrancar uno u otro sistema.

- El mismo menú ofrece opciones para cambiar los segundos que estará disponible el menú de arranque y la elección del sistema operativo que arrancará por defecto. Estas mismas opciones también están disponibles dentro de la configuración de Windows 10.
Ahí lo tenemos. Windows 7 y Windows 10 juntos pero no revueltos, instalados en el mismo equipo y con un menú de arranque que nos permitirá iniciar uno u otro.
macOS – Hackintosh
Utilizar una distribución GNU/Linux como Ubuntu (o cualquier otra porque todas se instalan de la misma manera) o Windows 7, son quizá las alternativas a Windows 10 más claras. Hay otras que se pueden utilizar y una de ellas es macOS bajo hackintosh.
Apple no licencia sus sistemas operativos a terceros desde 1997 y además batalla en los tribunales contra cualquier empresa que comercialice equipos con sus sistemas preinstalados. Hoy por hoy, el uso legal de macOS está limitado a la compra de un equipo Apple.
La compañía tampoco autoriza el uso de OS X (ahora macOS) en equipos fuera de los suyos propios ni por supuesto soporta de ninguna manera este tipo de técnicas e instalaciones de Hackintosh, incluso aunque compres o tengas licencias de sus sistemas operativo. Si bien en no creemos que a los de Cupertino le importe que a nivel de usuario final se pruebe macOS en una máquina no Apple, y de hecho, no existen demandas contra los portales especializados que documentan e informan de estas técnicas, conviene dejar claro que la responsabilidad legal de su uso es de cada usuario.
Si te interesa, puedes seguir nuestra guía Hackintosh. La última que actualizamos fue a comienzos de 2018 con macOS High Sierra y con los componentes hardware adecuados (no funciona con cualquiera) puedes usar macOS en tu PC no Apple. Hemos comentado en otras ocasiones que este tipo de técnicas no son sencillas para un usuario novel pero quien quiera experimentar conseguirá crear una máquina no fabricada por Apple capaz de ejecutar sistemas operativos OS X.
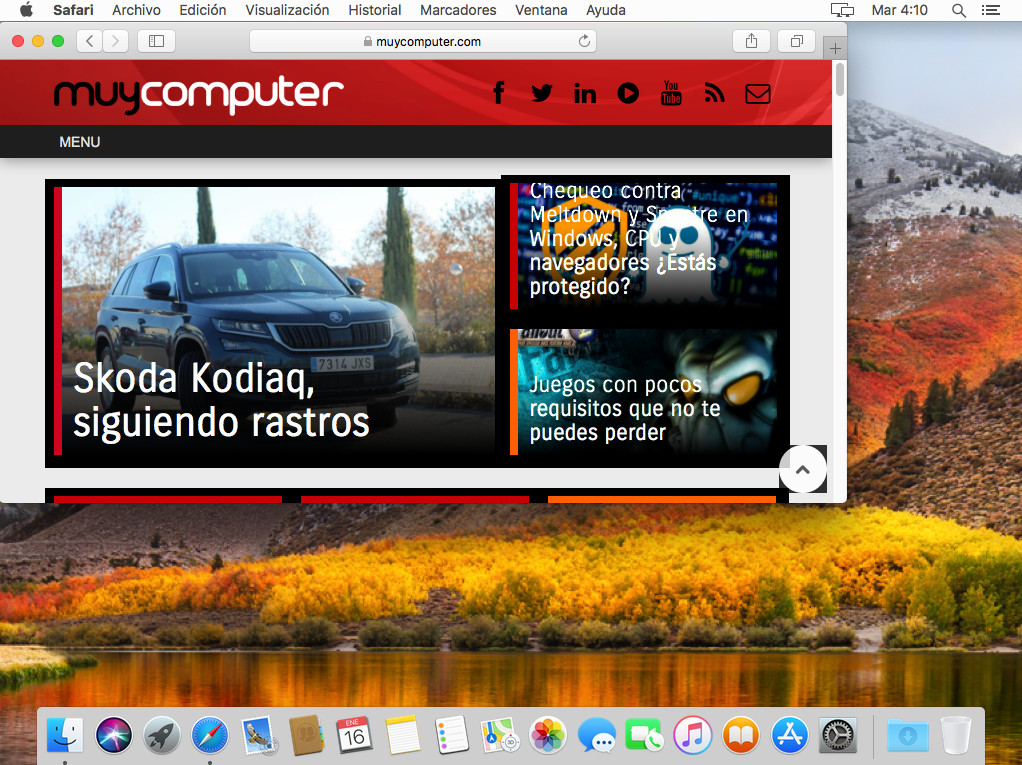
La elección de componentes es fundamental para conseguir un hackintosh funcional en un equipo que, además, es totalmente compatible con otros sistemas. No es una técnica sencilla, pero se pueden conseguir equipos con cuádruple sistema operativo (Windows 7 + Windows 10 + Linux + macOS), observando éste orden de instalación. Y mucha paciencia y dedicación.
¿Otras alternativas a Windows 10?
Sí, hay otros. No todas son una alternativa tan real como las anteriores, ni están al alcance de todos los usuarios y más bien se pueden usar como complementos. Señalamos algunos más allá de Windows 7 y de todas las distribuciones Linux:
Windows 8.1 es otra alternativa a valorar. A medio camino entre Windows 7 y Windows 10, tiene más soporte que el primero y menos problemas que el segundo. Se instala igual que Windows 10 y soporta UEFI, Secure Boot y particiones GPT.
ReactOS. Sistema operativo de código abierto para PC x86/x64 que tiene la particularidad de ser compatible a nivel binario con aplicaciones y drivers programados para Windows. Obviamente, no puede incluir código real de Windows pero ha aplicado parcialmente muchas API de Windows y colabora con el proyecto Wine para conseguir mejorar el funcionamiento de los programas. Es lo más parecido a un “Windows sin Microsoft” que vas a encontrar.
Android. Android-x86 es una iniciativa no oficial para usar Android en PC, ampliando el soporte del sistema que lidera el segmento de la movilidad a todo tipo de ordenadores personales con procesadores x86 de Intel o AMD. Android-x86 8.1 se ofrece en versiones de 32 y 64 bits y en formatos .ISO y .RPM. Incluye una opción de instalación automática que facilita la rápida instalación de Android en la primera partición disponible, suponiendo que quieras que sea el único sistema operativo de un dispositivo.
Chrome OS. Desde que Google añadió la capacidad de ejecutar apps Android y más recientemente aplicaciones Linux, el sistema se ha vuelto más interesante. Y también se puede usar en PCs que no sean Chromebooks (más o menos) a través de la versión libre Chromium OS. Puedes probarlo mediante el Neverware CloudReady o desde un simple pendrive como te mostramos en esta guía.
FreeDOS. Otro sistema libre bajo licencia GPL que tiene el objetivo de ser totalmente compatible con aplicaciones y drivers de MS-DOS. Como éste, trabaja en línea de comandos con el intérprete FreeCOM. FreeBSD suele venir preinstalado en equipos nuevos de fabricantes como MSI que se ofrecen sin sistemas Windows o Linux preinstalado. Funciona genial, por ejemplo, para ejecutar juegos antiguos DOS.
Haiku. Un sistema libre bajo licencia MIT inspirado en BeOS (Be Operating System), mantenido por la organización sin ánimo de lucro del mismo nombre. Haiku cuenta con un micronúcleo modular propio denominado NewOS, optimizado para trabajo multimedia, con audio, vídeo, gráficos y animaciones en tres dimensiones. Al igual que ReactOS hace con Windows, el objetivo de Haiku es trabajar con las aplicaciones de BeOS y sus controladores, si bien este último apartado está peor soportado. Basadas en este sistema, puedes encontrar dos distribuciones denominadas “TiltOs” y “Senryu”, que se publican como disco duro virtual para VirtualBox
FreeBSD. Si estás usando un sistema operativo libre que no sea Linux, probablemente esté basado en BSD. Aunque FreeBSD no puede ser propiamente llamado UNIX al no haber adquirido la debida licencia es uno de los denominados “clones de UNIX”, como NetBSD, OpenBSD, y PC-BSD. Incluso si no eres un amante del software libre, es posible que estés usando partes de FreeBSD, ya que debido a la licencia permisiva del proyecto una parte del código se utiliza en dispositivos diversos como el mismo MacOS de Apple, la PlayStation 4 de Sony o los routers de Juniper.
Paramos aquí porque hay otros cuantos que podíamos citar … Hemos dejado fuera unas cuantas distribuciones GNU/Linux que nos gustan, desde Fedora que acaba de cumplir 15 años a elementary OS 5 Juno, renovada y mejorada.
Todas se instalan de la misma manera que como hemos visto con Ubuntu y se pueden combinar con Windows 10 si te interesa mantener ambas. O se puede crear un Windows 7 + Linux, como prefieras. Solo hay que observar el orden de instalación, manejar UEFI, Secure Boot y las particiones GPT, y paciencia y dedicación hasta dejar nuestro equipo a nuestro gusto y necesidades.
-

 GuíasHace 6 días
GuíasHace 6 díasQué placa base elegir: Guía de compras para Intel y AMD
-

 GuíasHace 2 días
GuíasHace 2 díasGuía para diferenciar generaciones y gamas de tarjetas gráficas
-

 A FondoHace 6 días
A FondoHace 6 díasOfertas Flash del Black Friday 2024 de PcComponentes
-

 A FondoHace 4 días
A FondoHace 4 díasGeForce RTX 5050, especificaciones, rendimiento, equivalencias, fecha de lanzamiento y posible precio