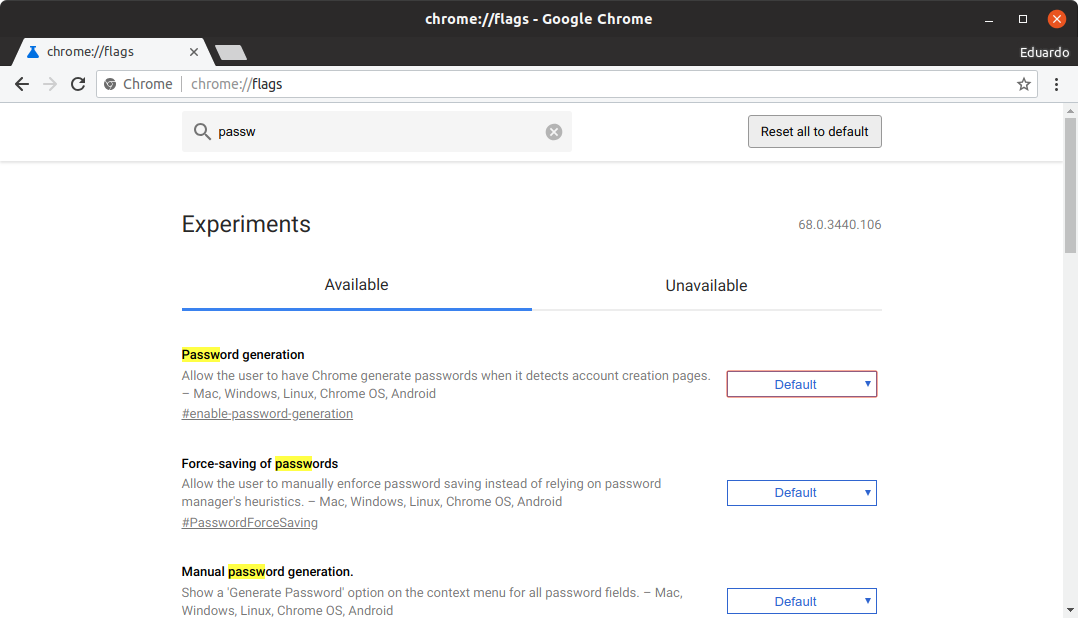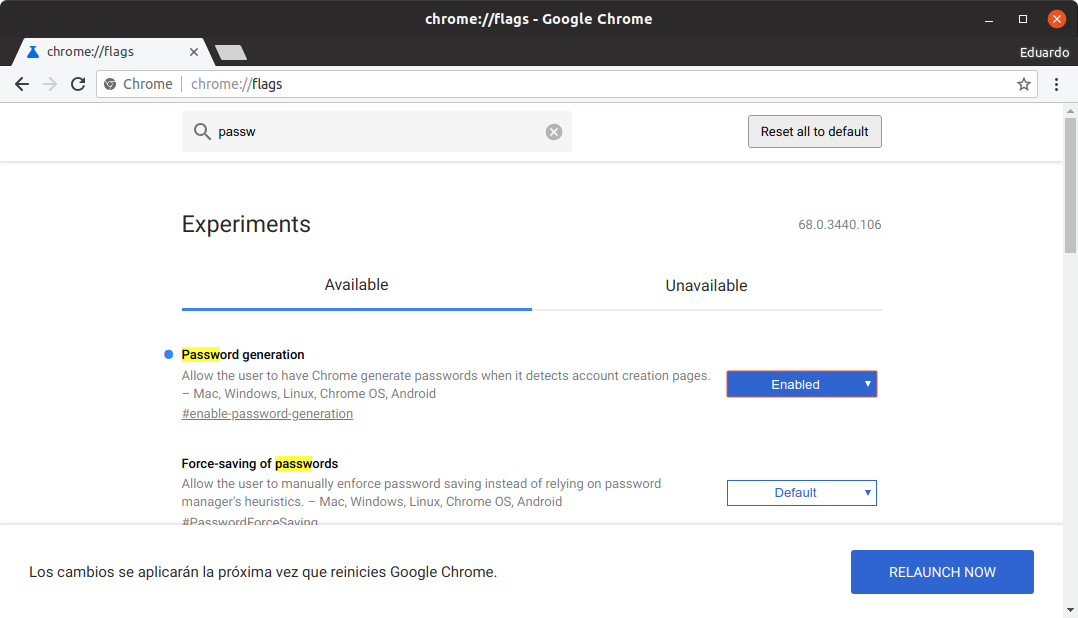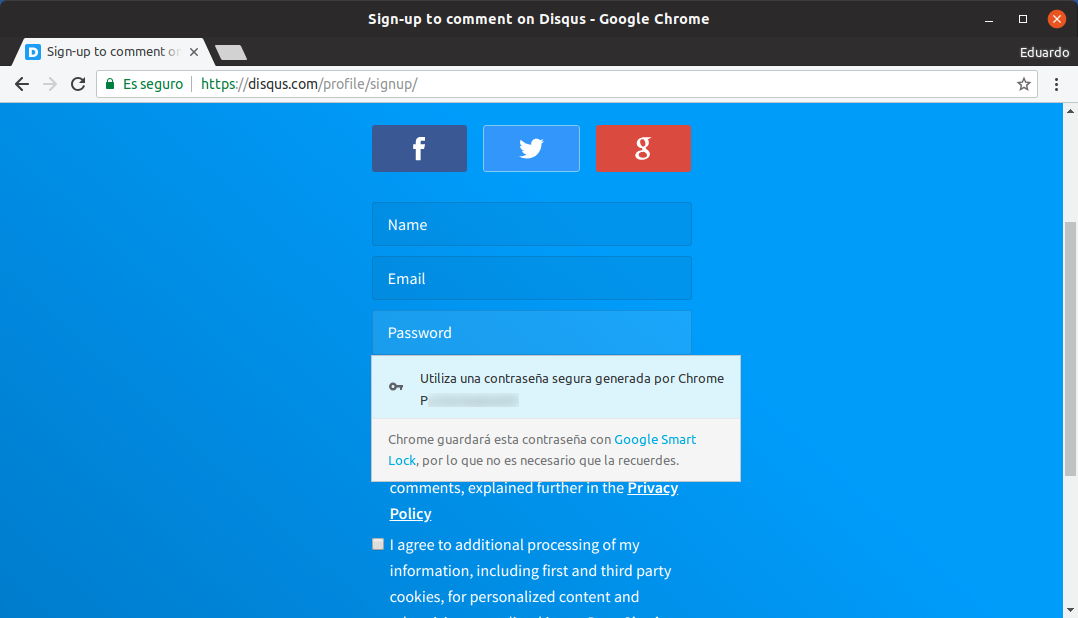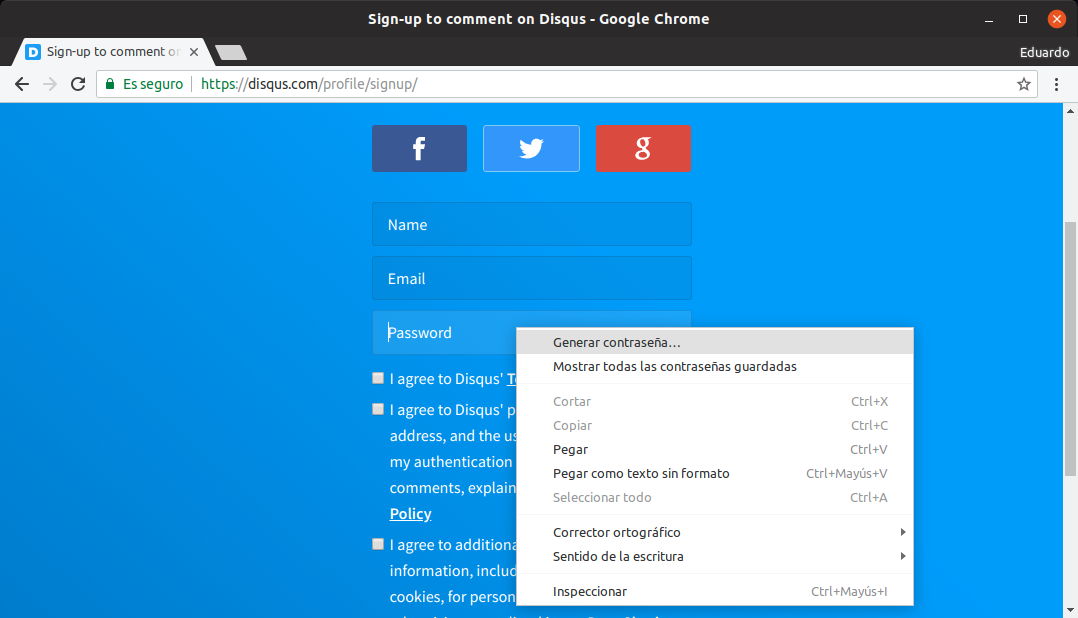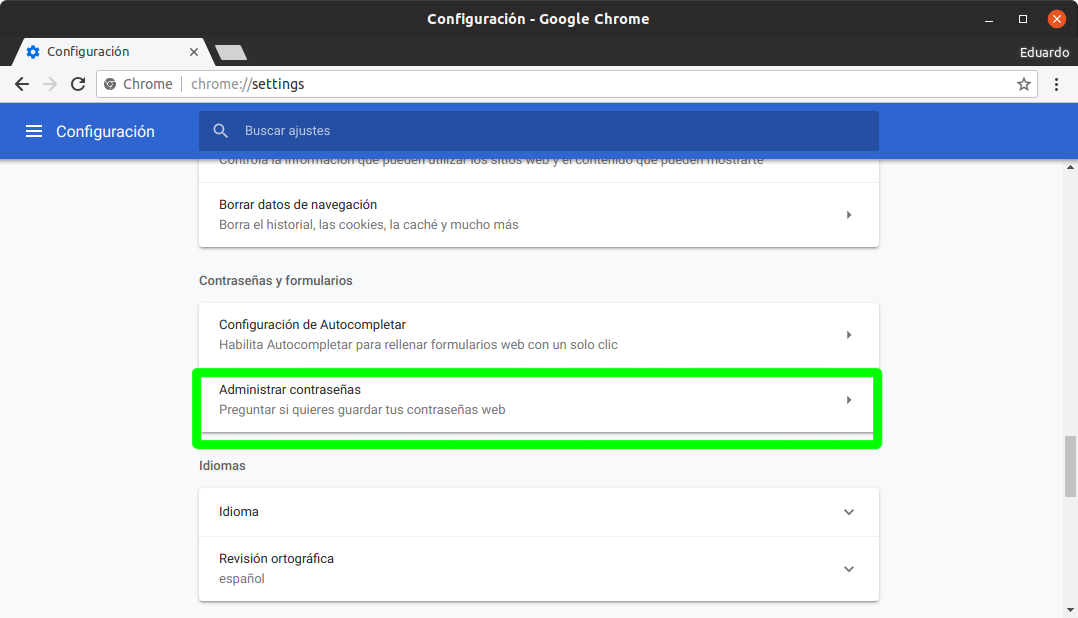Prácticos
Cómo crear contraseñas seguras con Chrome Password Tool

Aunque la cada vez mayor frecuencia con la que ocurren las brechas de datos han fomentado el impulso de la autenticación en dos factores, la creación de contraseñas fuertes y únicas sigue siendo una medida defensiva muy a tener en cuenta a la hora de proteger las cuentas online.
El problema de no administrar correctamente las contraseñas no solo entraña riesgos como el hecho de que puedan acertarse mediante ataques de fuerza bruta, sino que en caso de repetirlas, la obtención de una contraseña válida procedente de una brecha de datos puede terminar sirviendo para violar las cuentas del mismo usuario en otros servicios, cosa que ocurrió con Mega en julio del presente año.
A pesar de las críticas que recibe Google Chrome a nivel de privacidad, la realidad es que se trata de un navegador que incluye características avanzadas tanto en ese apartado como la seguridad. Ayer ya explicamos cómo reforzar las defensas cuando se utiliza la mencionada a aplicación en Android, y hoy vamos a tratar una característica que puede terminar siendo muy útil: el generador de contraseñas.
Habilitando el generador de contraseñas en Google Chrome
El generador de contraseñas no es una característica que esté activada por defecto, sino que se tiene que habilitar introduciendo la siguiente dirección en el navegador:
chrome://flags
Una vez dentro, se tiene que buscar mediante el término “password generation”, aunque posiblemente nada más empezar a escribir la palabra contraseña en inlgés (password) ya aparezca como primer resultado.
Si se quiere acceder directamente a la activación de la característica sin tener que buscarla en flags, se puede introducir lo siguiente en la barra de direcciones:
chrome://flags/#enable-password-generation
Después hay que establecer el flag “Password generation” a “Enabled” y reiniciar el navegador, cosa que se hace pulsando sobre el botón “Relaunch now”.
Utilizando el generador de contraseñas de Google Chrome
El usuario solo tiene que colocar el cursor sobre un campo de contraseña y el navegador ya tendría que sugerir una, sobre la cual hay que hacer clic para establecerla en el correspondiente campo del formulario.
En caso de querer cambiarla o no aparecer ninguna sugerencia, se puede recurrir a hacer clic con el botón secundario del ratón sobre el campo de contraseña y luego seleccionar “Generar contraseña”.
Administrando contraseñas
Para administrar las contraseñas en Chrome hay que ir a Configuración dentro del menú principal de la aplicación, hacer clic sobre Opciones Avanzadas y después desplazarse verticalmente hacia abajo hasta encontrar la sección “Administrar contraseñas”.
También se puede llegar al mismo punto introduciendo lo siguiente en la barra de direcciones.
chrome://settings/passwords
¿Es buena idea concentrarlo todo en Google Chrome?
Aunque Google lo pone muy fácil a través de su ecosistema de productos y servicios, posiblemente no sea conveniente concentrarlo todo en un solo punto, ya que así solo sería necesario hackear una cuenta para obtener toda o casi toda la información personal del usuario.
En caso de usarse el servicio de sincronización a través de Google Chrome y necesitar una cartera de contraseñas online, posiblemente sea más recomendable evitar utilizar la del navegador y recurrir a alguna solución de terceros que esté protegida por una contraseña diferente y lo más fuerte posible.
Relacionada | Gestión de contraseñas en Chrome y Google Passwords
-

 GuíasHace 6 días
GuíasHace 6 díasQué placa base elegir: Guía de compras para Intel y AMD
-

 GuíasHace 2 días
GuíasHace 2 díasGuía para diferenciar generaciones y gamas de tarjetas gráficas
-

 A FondoHace 6 días
A FondoHace 6 díasOfertas Flash del Black Friday 2024 de PcComponentes
-

 A FondoHace 4 días
A FondoHace 4 díasGeForce RTX 5050, especificaciones, rendimiento, equivalencias, fecha de lanzamiento y posible precio