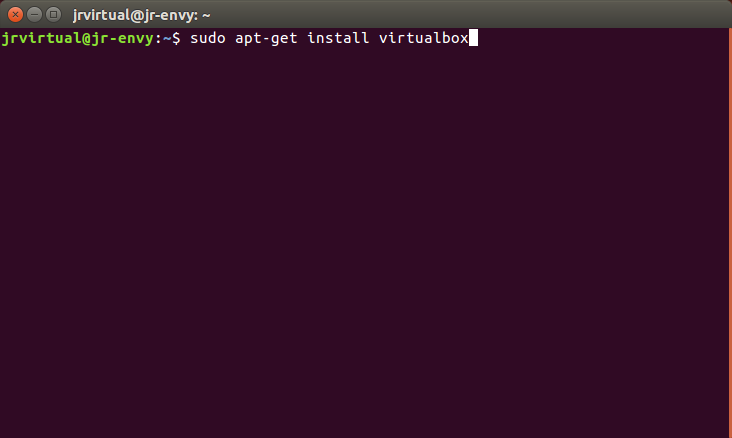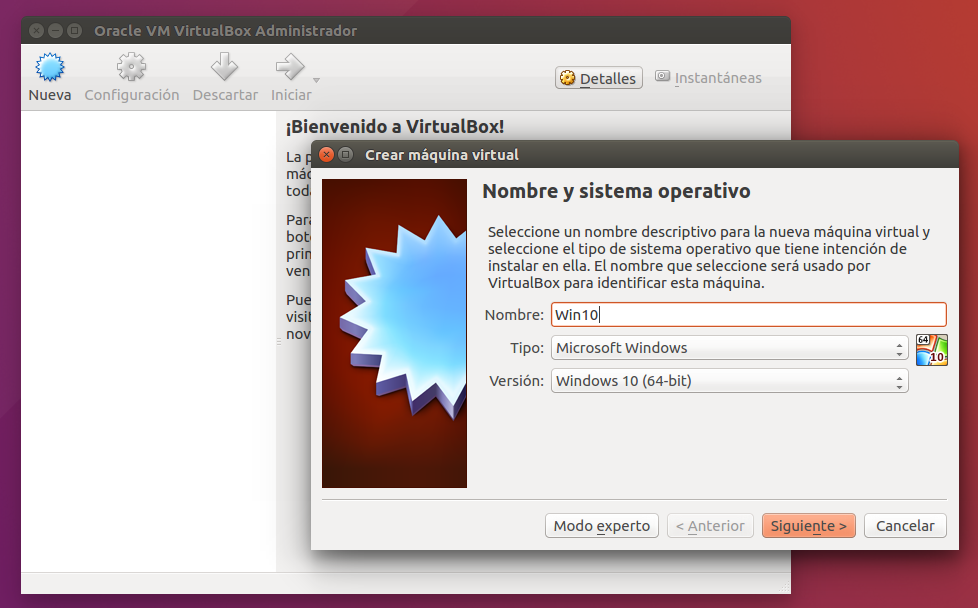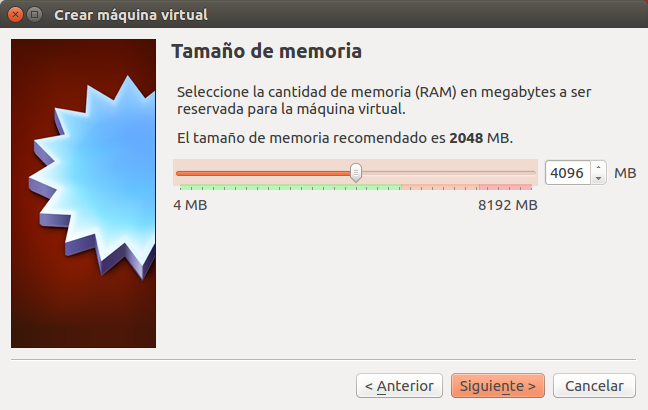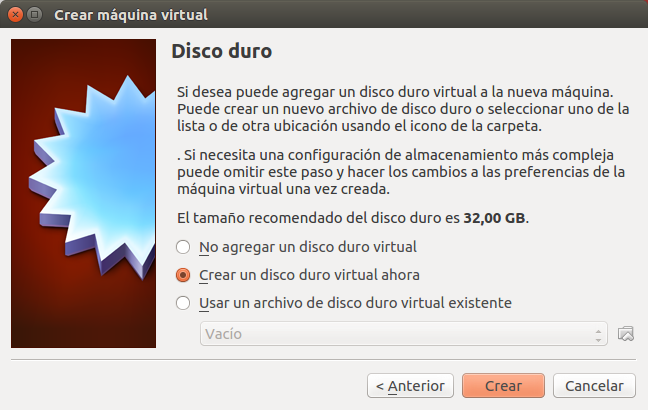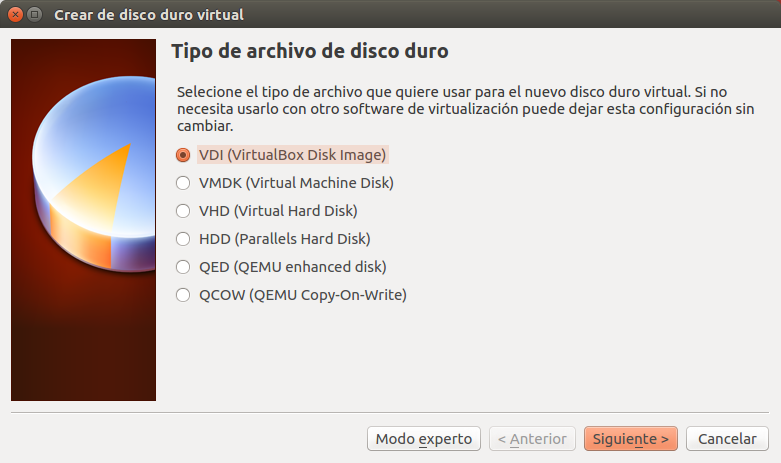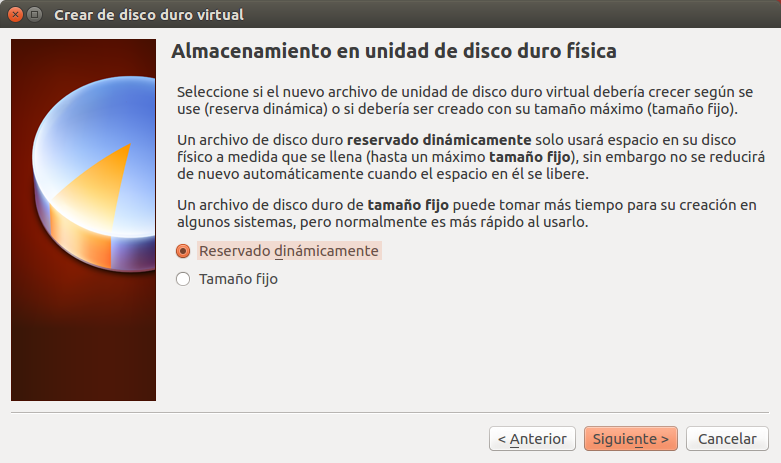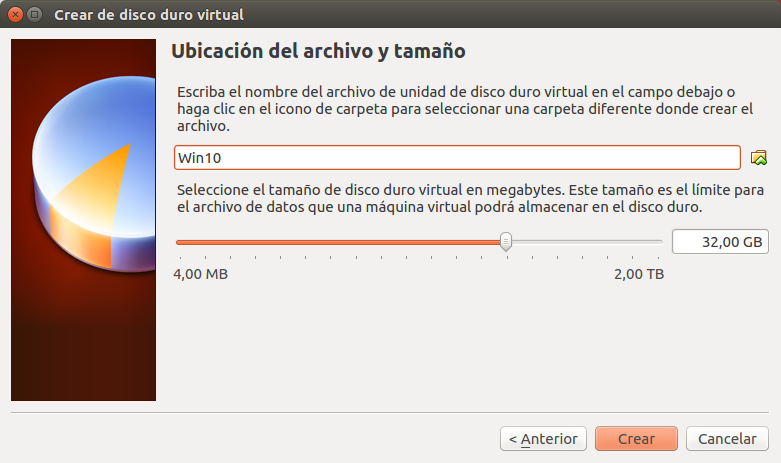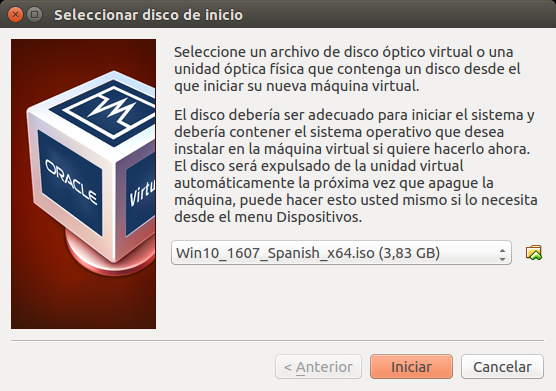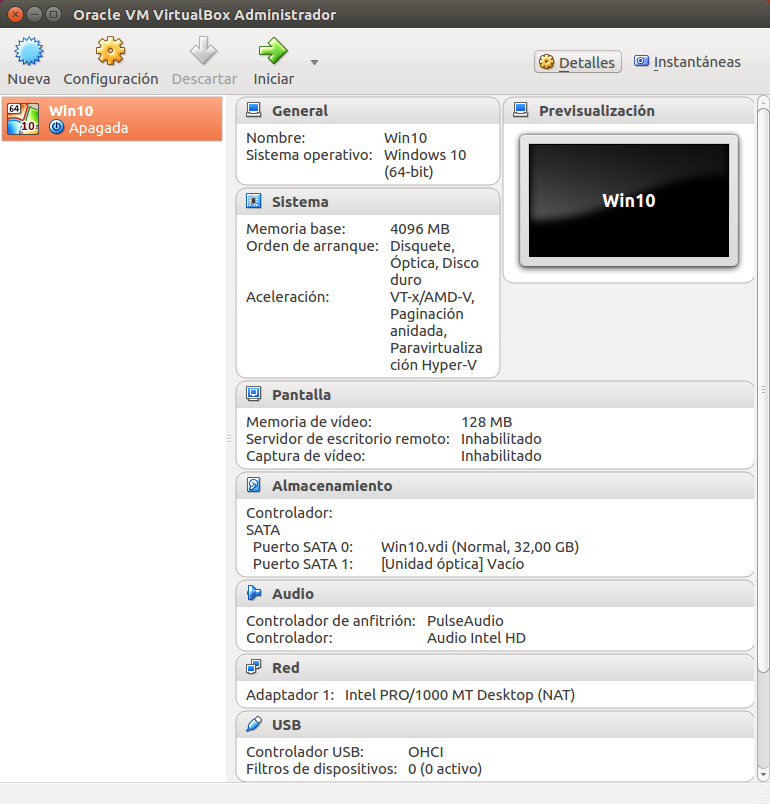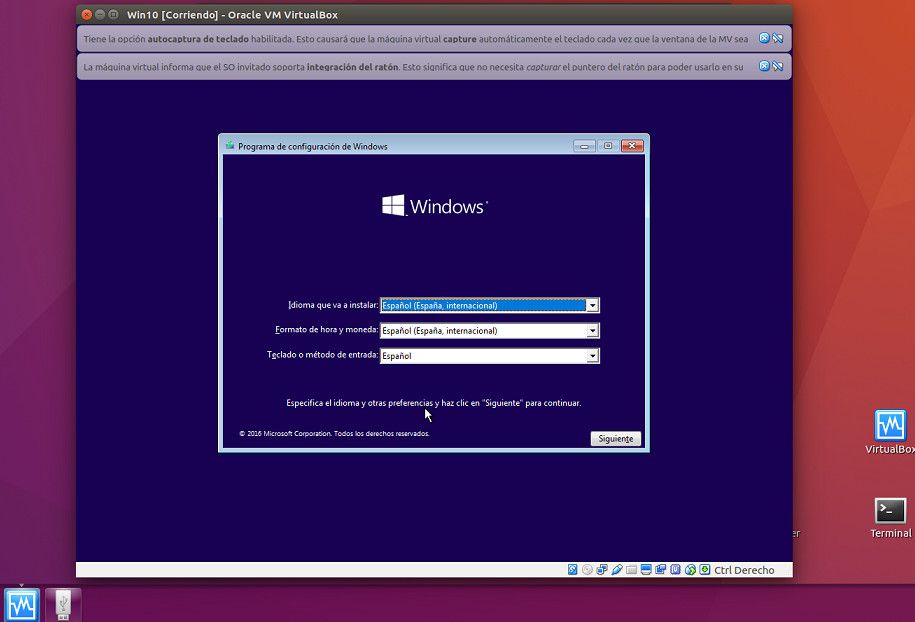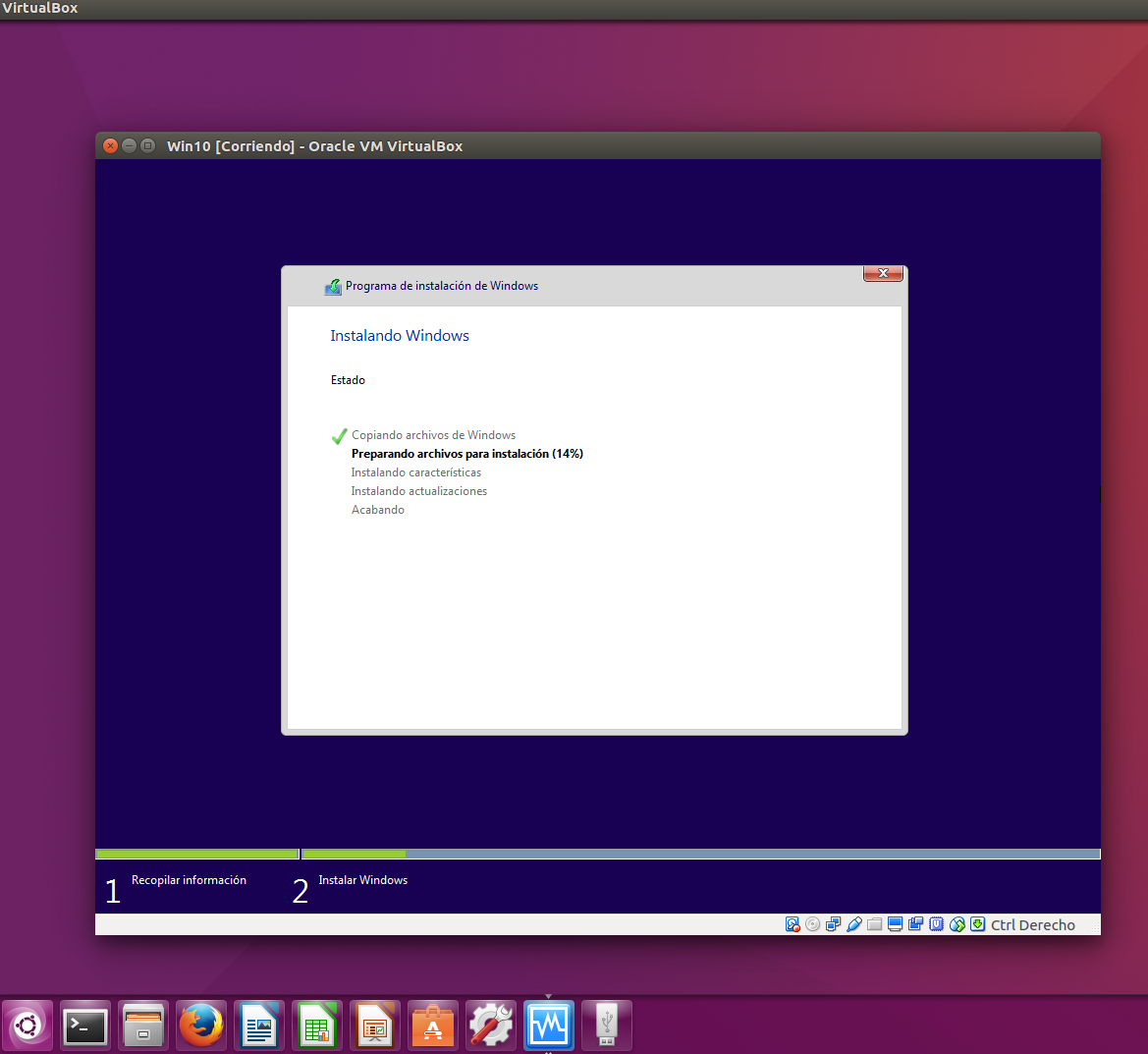Guías
Cómo probar Windows 10 Anniversary Update en Linux
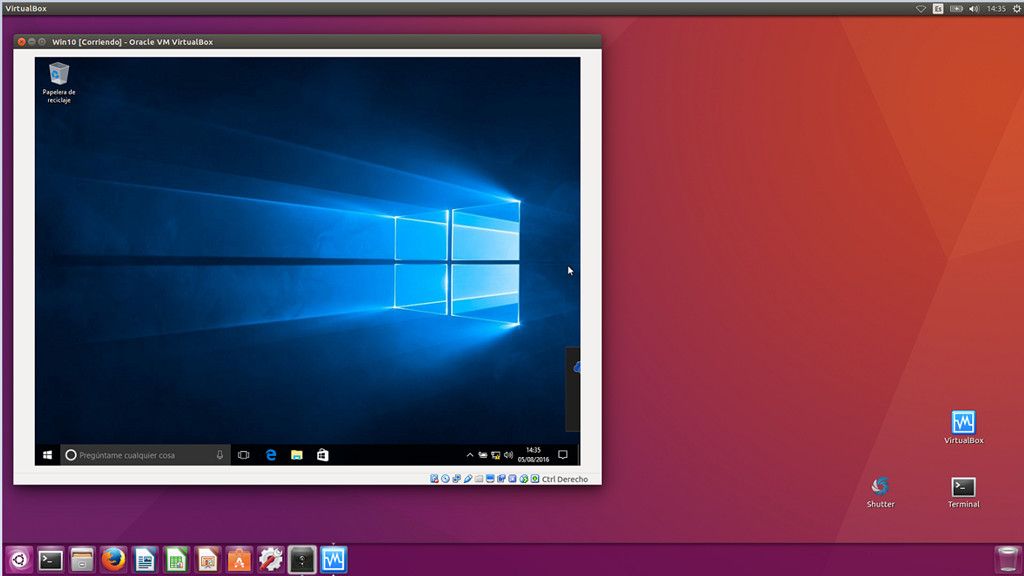
La nueva actualización mayor de Windows 10 ya está desplegada y hoy nos planteamos la prueba de Anniversary Update en Linux, con un práctico que puede servir de igual forma para un usuario de Windows 7 que no haya aprovechado el programa de actualización gratuita pero que quiera probar el sistema operativo.
Es improbable que un usuario típico de Linux cambie el sistema libre por Windows, pero hay situaciones en ámbitos profesionales o de consumo donde puede tener que utilizarlo, sea por obligación a la hora de correr aplicaciones, juegos o servicios no disponibles bajo Linux o simplemente por gusto de conocer lo que se cuece en la plataforma rival.
Nosotros lo tenemos claro. Las batallas fanáticas sobre la conveniencia de utilizar uno u otro sistema operativo son estériles y no llevan a ninguna parte. Cada uno tiene sus ventajas y el usuario puede aprovecharlas porque la facilidad para usar múltiples sistemas operativos está al alcance de cualquiera como hemos visto en algunas de las guías de arranque múltiple que hemos publicado. Y no creas que Windows 10 y Linux se llevan tan mal, como comprobaron nuestros compañeros de MuyLinux.
Además de esas instalaciones nativas en arranque dual o el siempre socorrido uso de herramientas como Wine, el usuario de Linux también puede optar por otro método sumamente sencillo para instalar Windows 10 y correr sus aplicaciones. Hablamos de utilizar máquinas virtuales para probar Windows 10 Anniversary Update en Linux como veremos en este artículo y cuyo concepto sirve de igual manera para usarlo con otros sistemas operativos, como también vimos en esta guía para correr Windows 10 en Windows 7.
¿Qué necesitamos?
La virtualización es la creación a través de software de una versión virtual de algún recurso tecnológico, como puede ser una plataforma de hardware, un sistema operativo, un dispositivo de almacenamiento u otros recursos de red.
Utiliza una aplicación capaz de utilizar parte de los recursos de una computadora creando una capa entre el hardware de la máquina y el sistema operativo. En la práctica, instalaremos una aplicación de máquina virtual que simulará una plataforma de hardware autónoma incluyendo el sistema operativo pero sin tocar para nada nuestro sistema Linux. Para ello necesitamos:
- La mejor máquina que tengamos. Aunque se puede probar en casi cualquier equipo, la virtualización «chupa» bastantes recursos hardware para funcionar con soltura, especialmente memoria RAM, núcleos de procesamiento y espacio de la unidad de almacenamiento.
- Un procesador con capacidad de virtualización. Las CPUs modernas incluyen características de virtualización de hardware que ayudan a acelerar aplicaciones de máquina virtual. En procesadores AMD, la característica se denomina AMD-V y está activada por defecto en modelos compatibles. Con procesadores Intel es diferente y lo habitual es que el Intel VT-x venga desactivado por defecto. Si es tu caso tendrás que activarlo en la BIOS/UEFI. Sigue esta guía.
- Software de máquina virtual. Su obtención es tan sencilla como descargar una de las opciones disponibles. Tres que podemos usar en Linux son VMWare Player (versión gratuita), QEMU o el VirtualBox de Oracle, software libre y gratuito que funciona realmente bien y es el que vamos a emplear en la prueba.
- Windows 10. Microsoft ha publicado las imágenes ISO de Anniversary Update. Es tan simple como descargar la versión estable que vayamos a utilizar, de 32 o 64 bits. Funciona perfectamente aunque para «legalizarla» necesita activación. Otra opción es descargar y usar libremente la versión de prueba Insider,
Probando Windows 10 Anniversary Update en Linux
Con los requisitos anteriores resueltos, vamos a nuestro Linux que en este caso es Ubuntu 16.04 de 64 bits, si bien funcionaría en otras distribuciones. El equipo es un portátil HP Envy 15 con un procesador Intel Haswell Core i7 con 4/8 núcleos/hilos, 16 Gbytes de RAM y una SSD para almacenamiento. Con este equipo, realizar todo el proceso tarda poco más de 10 minutos. Vamos con el paso a paso:
- Descargamos e instalamos el Oracle VirtualBox de la forma que prefieras, el centro de software de Ubuntu o la consola con un par de comandos: «sudo apt-get install virtualbox» y «sudo apt-get install virtualbox-guest-dkms».
- Lanzamos el software, pulsamos sobre «nueva» y seleccionamos nombre y sistema operativo de la máquina virtual que vamos a crear. VirtualBox soporta Windows 10 y está en castellano por lo que no tendremos problemas en su creación. Simplemente es seguir los pasos. Para usuarios que conozcan su funcionamiento pueden activar el «modo experto» aunque realmente no es necesario.
- Seleccionamos la memoria RAM que vamos a dedicar a la máquina virtual. Asigna al menos 2 GB dependiendo de la que tengas disponible. Nosotros asignamos 4 GB y pasamos al siguiente apartado:
- Lo mismo para el espacio de almacenamiento. Después elegiremos el tamaño:
- En tipo de archivo deja por defecto VDI:
- Marca el almacenamiento dinámico. Donde hacemos la prueba es un portátil con una SSD no demasiado grande y de esta forma la máquina virtual irá utilizando espacio a medida que necesite. Si lo estás haciendo en un equipo con capacidad sobrada, utiliza la opción tamaño fijo para ganar algo en rendimiento.
- Escribe el nombre del archivo de la máquina virtual y la cantidad máxima de capacidad de almacenamiento:
- De la misma manera puedes añadir la cantidad de núcleos/hilos de procesamiento de la CPU que vas a dedicar a la máquina virtual.
- El último paso es seleccionar la imagen ISO de Windows Anniversary Update que hemos descargado.
- Todo listo. Vamos a instalar el sistema de la misma manera que haríamos en un instalación limpia pulsando sobre el botón iniciar. En la configuración puedes revisar y gestionar todos los parámetros que hemos visto anteriormente:
- Realizamos la instalación sin mayor novedad:
- Con esta máquina terminamos en poco más de 10 minutos:
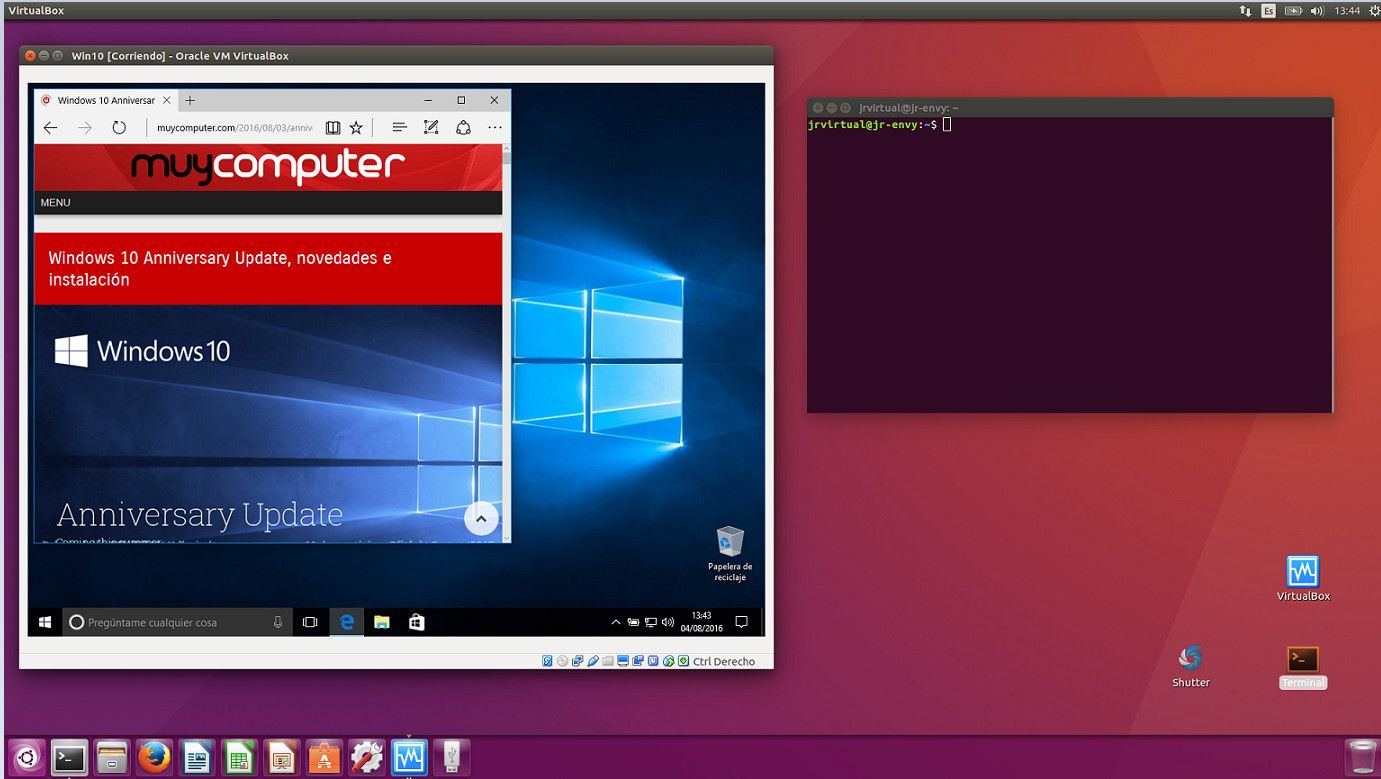
Ahí está. Windows 10 Anniversary Update en Linux sin ninguna dificultad y sin tocar para nada nuestra distribución Linux. Dependiendo del hardware que le hayas asignado funcionará con más o menos soltura pero en un equipo medio, irá sobrado para probar el nuevo sistema de Microsoft y ejecutar las aplicaciones Windows que necesitemos.
VirtualBox tiene versión para Windows por lo que podríamos utilizar este método para hacerlo al revés, probar una distribución GNU/Linux en un sistema con Windows o un sistema OS X utilizando hackingtosh, aunque éste último ofrece mucha más dificultad dependiendo de la compatibilidad del hardware.
También puedes probar Windows 10 en un sistema con Windows 7, utilizando las grandes posibilidades que nos ofrece la utilización de estas máquinas virtuales que te recomendamos probar.
-

 GuíasHace 6 días
GuíasHace 6 díasQué placa base elegir: Guía de compras para Intel y AMD
-

 GuíasHace 2 días
GuíasHace 2 díasGuía para diferenciar generaciones y gamas de tarjetas gráficas
-

 A FondoHace 6 días
A FondoHace 6 díasOfertas Flash del Black Friday 2024 de PcComponentes
-

 A FondoHace 4 días
A FondoHace 4 díasGeForce RTX 5050, especificaciones, rendimiento, equivalencias, fecha de lanzamiento y posible precio