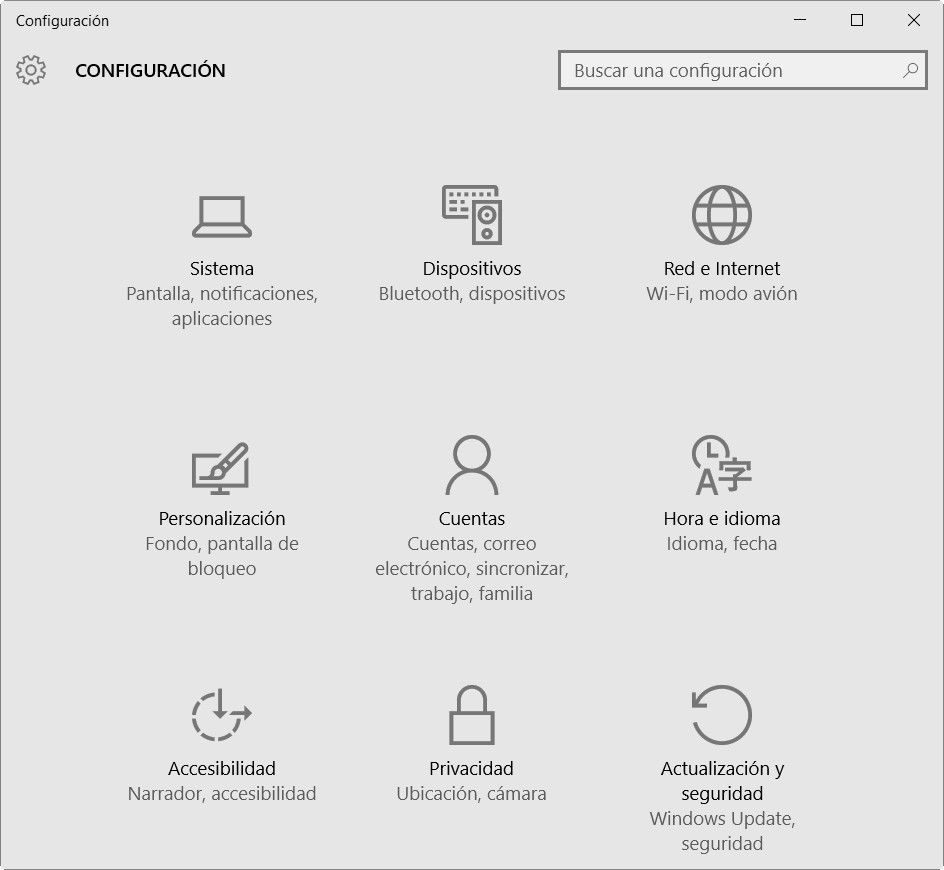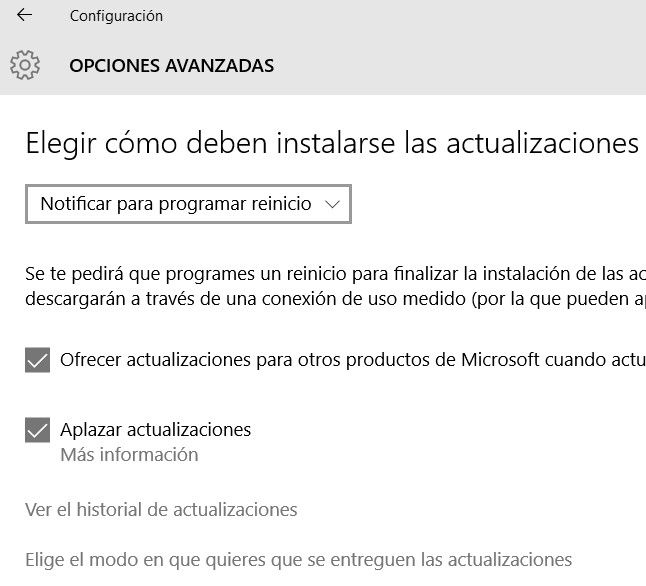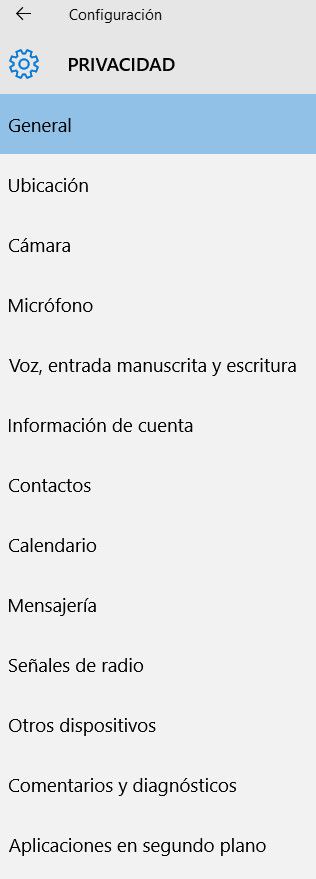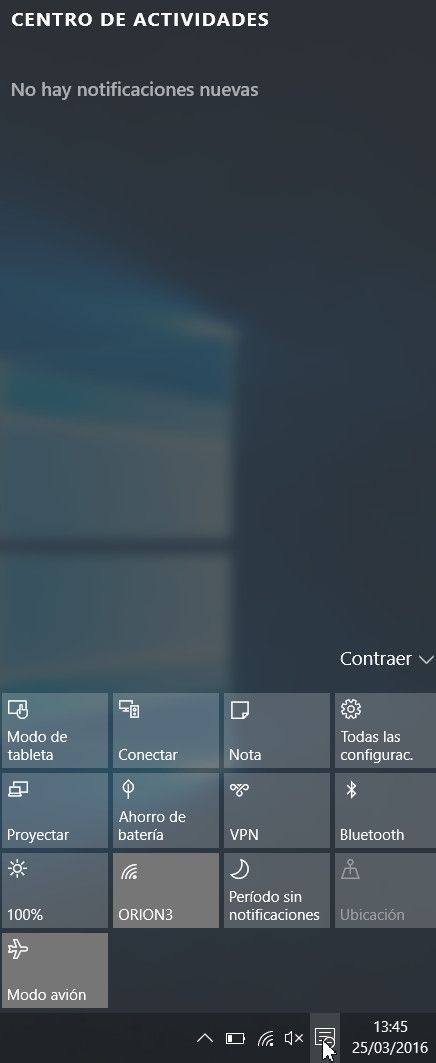Noticias
Siete ajustes que debes revisar al actualizar a Windows 10

Actualizar a Windows 10 desde Windows 7 y Windows 8.1 es gratuito al menos hasta el 29 de julio de 2016 cuando se cumpla un año del lanzamiento. Microsoft lo está promocionando por todos los medios a su alcance y es un proceso que tienen que valorar millones de usuarios.
Llevamos probándolo desde octubre de 2014 con la primera versión alfa pública y de todas las formas posibles -actualización, instalación limpia o en máquina virtual- comprobando como ha ido mejorando en estabilidad y soporte, pasando por la versión final pública hasta la primera actualización mayor, Thereshold 2.
Nuestra recomendación es actualizar máquinas compatibles y no solo por su buen número de novedades y mejoras. Windows 10 ha sido concebido como «software bajo servicio» lo que indica un desarrollo continuo que permite mantener al día el sistema en nuevas características y tecnologías, y no simplemente en parches de seguridad como ocurre con Windows 7 y 8.1. Además, tienes un mes para realizar un downgrade, es decir puedes dar marcha atrás al sistema anterior si Windows 10 no termina de gustarte.
Si nos sigues habitualmente estarás puesto al día pero hoy enfocamos el artículo a un usuario que acaba de actualizar a Windows 10 y que si viene especialmente de Windows 7 puede sentirse un poco perdido. También sirve como recordatorio de algunos ajustes esenciales que se deben realizar, además de revisar la página oficial de Microsoft que ofrece un montón de información del sistema.
Configuración general
Aunque Windows 10 mantiene el Panel de Control de toda la vida de sistemas operativos Microsoft, añade una segunda herramienta de configuración que es de lo primero que un usuario nuevo debe revisar porque incluye casi toda la gestión general del sistema y algunos componentes solo es posible gestionarlos desde ahí. Se accede desde varios sitios, desde la barra de tareas o desde el botón de inicio del sistema.
Activación
Si has actualizado equipos desde Windows 7 y Windows 8.1 con licencia válida, la activación es un proceso trivial que Microsoft realiza automáticamente para cada hardware concreto, mediante unos servidores específicos de activación. Puedes comprobar que el sistema está activado entrando en Configuración > Actualización y Seguridad > Activación.
Si instalas Windows 10 desde cero (instalación limpia), también puedes activar Windows 10 como se hacía con sistemas anteriores, utilizando la clave de Windows 7, 8 u 8.1, tanto con licencias retail como OEM, si bien esta última solo podrás aplicarla en el mismo equipo donde vino instalada de origen. Mira esta guía.
Escritorio
La llegada de la interfaz Modern UI («Metro» en sus inicios) estrenada en Windows 8 trajo al sistema de Microsoft cambios importantes. Aunque funcionaba muy bien en dispositivos con pantalla táctil, los cambios no gustaron -en general- a los usuarios que estaban acostumbrados a un escritorio clásico en Windows.
Microsoft escuchó a los usuarios, pasó página actualizando el sistema a Windows 8.1 y ha terminado por mejorar toda la interfaz en Windows 10 con la idea que volviera a gustar a los amantes del escritorio más clásico, pero manteniendo Modern UI. El resultado ha sido una mayor integración entre ambas interfaces y una mayor personalización.
Si vienes de Windows 8.1 no tendrás ningún problema para manejar la interfaz. Si vienes de Windows 7 te chocará al principio aunque la curva de aprendizaje no es elevada. Windows 10 sigue siendo Windows. El menú de inicio (devuelto a petición popular) puede configurarse a voluntad para dejarlo casi como está en Windows 7 sin necesidad de herramientas de terceros que también pueden utilizarse.
El menú de inicio inicio clásico se ha reforzado añadiendo un menú de usuario más potente al que se accede pulsando el botón derecho del ratón sobre el botón de inicio. En cuanto a los «azulejos» (Live Tiles) que verás junto al menú pueden cambiarse de tamaño, moverlos o eliminarlos si no te gustan. Sigue esta guía.
Aplicaciones
Microsoft ha incluido un montón de aplicaciones universales Windows 10 para la interfaz Modern UI que puede sorprender a los usuarios que vengan desde Windows 7 y no las conozcan. Nativas del sistema y optimizadas especialmente para funcionar en tablets, AIOs o en general con pantallas táctiles, para una parte de usuarios que trabajan en el escritorio clásico son poco menos que inútiles y redundantes con otras aplicaciones específicas que uses en el escritorio y que pueden gestionarse de la manera habitual en Windows.
Algunas de las app Modern UI pueden eliminarse fácilmente desde el menú de inicio. Tanto en el listado de aplicaciones como en los tiles interactivos, hacemos click derecho sobre el icono y ahí veremos un menú que incluye una opción para “desinstalar”. Así podemos eliminar apps como “Obtener Office, Obtener Skype, Solitario, Dinero, Noticias o Sport”.
Otras no pueden eliminarse de la forma habitual. Aquí es donde entra Powershell, la interfaz de consola avanzada de Windows cuyo acceso podemos incluir en el menú de usuario y que nos permitirá desinstalar aplicaciones y muchas más posibilidades. Sigue esta guía.
En cualquier caso valora si hacerlo porque ocupan poco espacio y recursos, y Microsoft las está actualizando con cada nueva compilación de Windows 10.
Otro aspecto a personalizar en aplicaciones son las que se abren por defecto. También se pueden personalizar desde la herramienta de configuración > Sistema
Privacidad
Desde su lanzamiento, Windows 10 ha recibido críticas sobre la recolección y uso de información personal del sistema. Microsoft ha conectado e integrado como nunca sus aplicaciones y servicios en Windows 10. La experiencia completa con el sistema operativo y aplicaciones viene dada por la conexión bajo una cuenta ID de Microsoft y ello conlleva “perder privacidad” sí o sí.
Por otro lado, Microsoft recopila datos anónimos de los eventos del sistema “para mejorar la experiencia de usuario”, un aspecto recogido en el acuerdo de licencia del sistema y en el “Contrato de Servicios de Microsoft”, cuyas condiciones se activan cuando utilizamos una cuenta de la compañía.
La polémica sobre la privacidad en Windows 10 es -a mi juicio- exagerada y su alcance es -por ejemplo- muy inferior a la configuración de un terminal móvil con Android que manejamos a diario. Ni el de cualquier tipo de software que trabaje en la era de conectividad total en la que vivimos.
Dicho lo cual, sí conviene revisar estas opciones comenzando en el mismo proceso de instalación con un par de pantallas de configuración que afectan a la privacidad. Si te interesa, no utilices la configuración automática y opta por la personalizada. Y valora si las ventajas de utilizar una cuenta Microsoft compromete tu privacidad. En ese caso utiliza una cuenta de sistema.
Una vez en Windows 10, accede al Menú de Inicio-Configuración-Privacidad, que ofrece un gran nivel de personalización porque ofrece trece apartados distintos. Revísalos siguiendo esta guía.
Windows Update
Microsoft también ha realizado cambios en el actualizador del sistema. Las «actualizaciones forzadas» en el Windows 10 básico ha sido lo más relevante y controvertido. Microsoft dice que se ha implementado por motivos de seguridad para mantenerlo siempre actualizado. Una parte de usuarios lo critica porque no tienen control sobre ello y ante el problema que un parche erróneo ponga en problemas el equipo.
En las versiones Pro y empresariales sí se puede administrar mejor Windows Update, retrasando las actualizaciones, programando su activación e incluyendo otros productos de Microsoft. También puede configurarse las actualizaciones desde un determinado tipo de red, por cable, Wi-Fi o en redes de banda ancha móviles.
Conviene revisar este Windows Update que también puedes encontrar en la nueva herramienta de Configuración > Actualización y Seguridad > Windows Update.
Notificaciones
Microsoft ha incluido en Windows 10 un sistema de notificaciones. Imprescindible en Windows Mobile, puede ser menos útil para algunos usuarios clásicos del escritorio. Lo mejor es que se puede personalizar a voluntad, de forma general y por aplicaciones.
Puedes acceder a su gestión desde Configuración > Sistema > Notificaciones.
Escritorios virtuales
Los escritorios virtuales son otra de las grandes novedades de Windows 10. No porque no se hayan utilizado en Windows en el pasado (desde la versión Rooms back de Xerox PARC en Windows 3.x) sino porque es la primera vez que Microsoft crea esta característica de forma nativa y la incluye por defecto como una parte del sistema operativo.
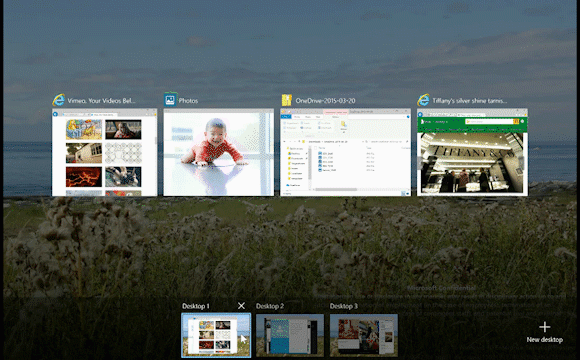
Una función que aporta mayor productividad especialmente cuando estamos trabajando sobre un sólo monitor, organizando por tareas o aplicaciones (ofimática, web, juegos, entretenimiento…) cada uno de los escritorios disponibles, ofreciendo más espacio para agrupar ventanas y ayudando a localizarlas más rápidamente. Revísalo porque puede ser interesante. Están incluidos por defecto en la barra y pueden gestionarse a voluntad. Sigue esta guía.
Nos quedaría muchísimo que revisar (Cortana, Edge…) pero creemos que son algunos de los aspectos más importantes que debe gestionar un usuario que acceda por primera vez al actualizar a Windows 10.
Microsoft ofrece amplísima información sobre el sistema, vídeos incluidos, que son útiles para comenzar. Y si quieres saber más, tienes cerca de 500 entradas que hemos publicado de Windows 10.
-

 GuíasHace 6 días
GuíasHace 6 díasQué placa base elegir: Guía de compras para Intel y AMD
-

 GuíasHace 2 días
GuíasHace 2 díasGuía para diferenciar generaciones y gamas de tarjetas gráficas
-

 A FondoHace 6 días
A FondoHace 6 díasOfertas Flash del Black Friday 2024 de PcComponentes
-

 A FondoHace 4 días
A FondoHace 4 díasGeForce RTX 5050, especificaciones, rendimiento, equivalencias, fecha de lanzamiento y posible precio