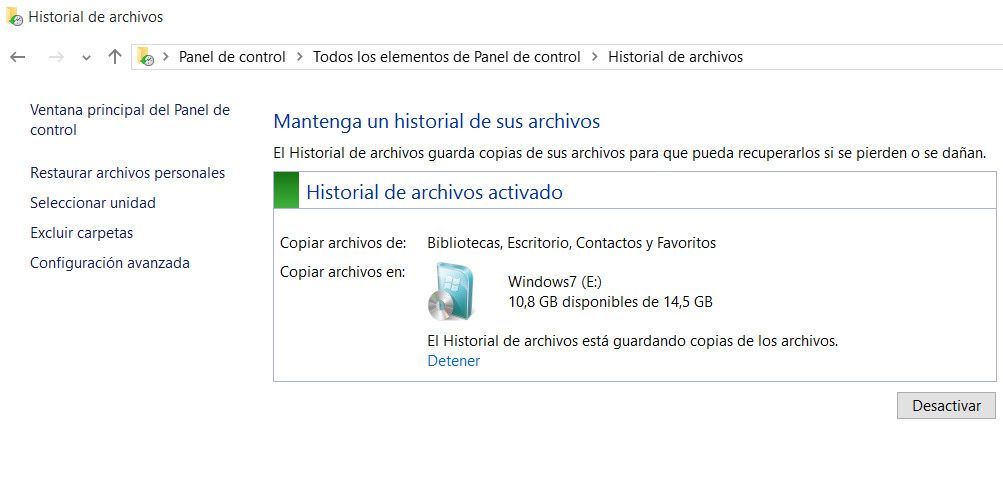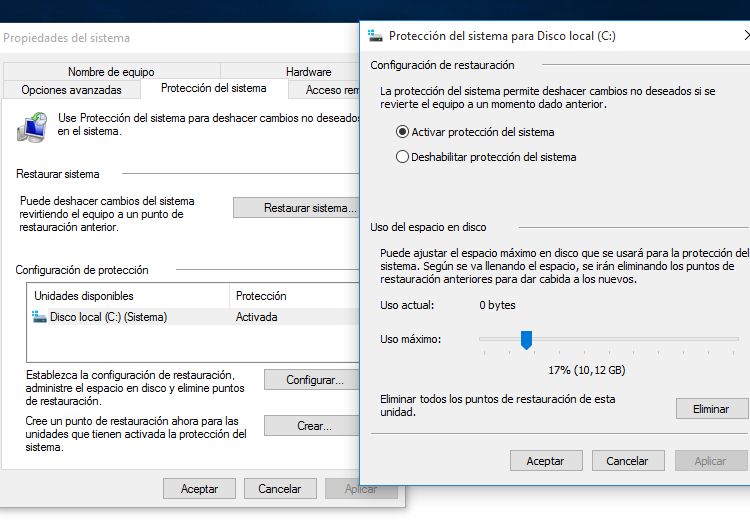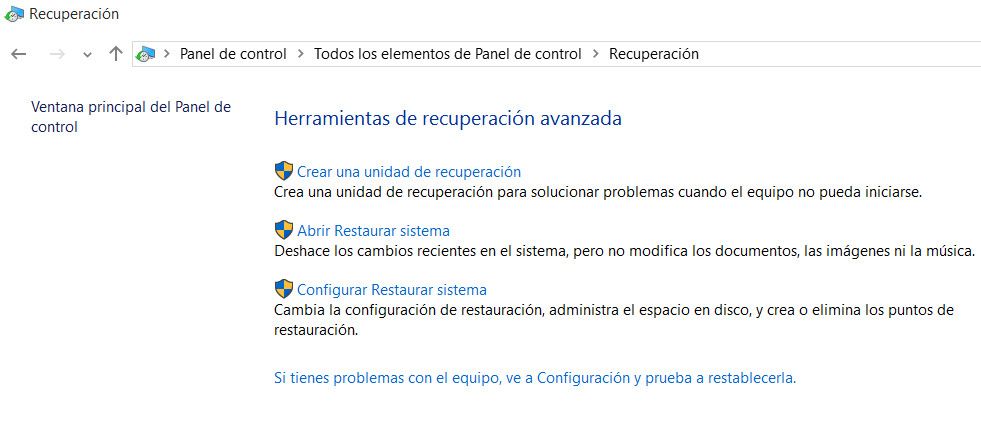Guías
Guía de Backup en Windows 10: copia, restauración y recuperación

La copia de seguridad es una tarea de mantenimiento esencial para cualquiera que pretenda proteger la información personal y corporativa de un equipo informático. Hay mucho en juego. Perder para siempre esas fotografías que retrataron un momento inolvidable o documentos profesionales de los que vivimos, no es una opción.
Perder esos archivos es más fácil de lo que crees. La infección por malware está a la orden del día y un simple troyano ramsonware puede provocar la pérdida de datos o una corrupción del sistema operativo provocado generalmente por alguna aplicación o instalación de controladores. Por otro lado, ningún equipo está a salvo de un fallo físico de la unidad de almacenamiento lo que puede impedirnos el acceso a la unidad y al equipo.
Es por ello que las copias de seguridad son una tarea imprescindible, realizable desde potentes soluciones comerciales y también desde el mismo sistema operativo. Hoy revisamos las posibilidades de Backup en Windows 10, la realización de copias de seguridad y restauración, y también las opciones de recuperación del sistema, que permitirá devolver el sistema a un punto anterior antes de que comenzaran los problemas.
Copia de seguridad completa del sistema
Es el método indicado cuando queramos salvaguardar todos los datos del equipo, sistema operativo, configuración, aplicaciones y archivos de usuario. La herramienta creará una imagen completa que podremos restaurar en caso de errores críticos en el mismo. Con este paso a paso:
- Accede al panel de control del sistema desde el menú de usuario de Windows 10 (botón derecho del ratón sobre el botón de inicio)
- Pulsa sobre Copias de seguridad y restauración (Windows 7)
- Pulsa sobre Crear una imagen del sistema
- Elige donde se guardará la imagen, en un disco duro o pendrive, en discos ópticos DVD o en una unidad de red
- Confirma e inicia el proceso haciendo clic en Iniciar copia de seguridad
La copia de seguridad puede tardar desde 10 minutos a varias horas según la cantidad de datos a procesar aunque el equipo puede utilizarse normalmente durante el proceso. La herramienta no permite personalizar los archivos a incluir pero es un método sencillo realizable desde el mismo sistema operativo, que nos producirá una imagen completa del sistema que podremos restaurar en caso de problemas.
Copia de seguridad de archivos
Es el método indicado para guardar una copia de seguridad de archivos para recuperarlos si se pierden o dañan.
- Accede al panel de control del sistema
- Pulsa sobre Historial del archivos
- Conecta una unidad externa como un disco duro o pendrive USB o elige una unidad de red
- Si tienes varios selecciona la unidad a utilizar por el historial de archivos
- Pulsa sobre el botón Activar
- La herramienta guardará los archivos de las Bibliotecas, Escritorio, Contacto y Favoritos
- Si no deseas guardar carpetas y bibliotecas específicas puedes agregarlas en el apartado de exclusiones
Una vez activa por primera vez, puedes acceder a la Configuración Avanzada para elegir la frecuencia con la que se realizará las copias y el tiempo que se mantendrán las versiones guardadas. En caso de problemas solo tienes que pulsar sobre la opción Restaurar archivos personales y elegir la versión de los archivos que quieres devolver a su ubicación original.
Recuperación avanzada
Complementando las opciones anteriores de copia de seguridad y restauración, Windows 10 también ofrece una herramienta de recuperación avanzada que deshace cambios realizados en el sistema revirtiendo el equipo a un punto de restauración anterior. Muy útil en caso de problemas con la instalación de un driver o aplicación que impida el funcionamiento normal del sistema operativo. Para activarlo:
- Accede al panel de control del sistema
- Pulsa sobre Recuperación
- Pulsa sobre Configurar Restaurar sistema
- Activa la protección del sistema y uso de espacio en disco haciendo clic en Configurar
- Crea un punto de restauración del sistema
A partir de aquí se irán creando automáticamente puntos de restauración. Según se vaya llenando el espacio elegido para la protección del sistema se irán eliminando puntos de restauración anteriores. Para volver a un punto anterior la misma herramienta ofrece la función para restaurar el sistema y corregir los problemas. Restaurar el sistema no afecta a documentos, imágenes u otros datos personales.
Creación de una unidad de recuperación
La herramienta anterior también ofrece la posibilidad de crear una unidad de recuperación para usarla cuando el equipo no se pueda iniciar o en caso de problemas. De la siguiente forma:
- Accede al panel de control del sistema
- Pulsa sobre Recuperación
- Pulsa sobre Crear una unidad de recuperación
- La unidad externa a utilizar debe tener al menos 8 Gbytes de espacio libre. (Todos los datos serán eliminados de esta unidad)
Una vez creada podremos utilizarla para acceder al equipo y solucionar problemas. Si utilizamos la opción de Realizar copia de seguridad de archivos del sistema también podremos usarla para reinstalar Windows en caso de necesidad.
Si crees que es difícil usar el método anterior para hacer una copia de seguridad de los datos, EaseUS Todo Backup Free te dirá lo fácil que es. El programa es un software de respaldo rápido y fácil de usar que admite todas las versiones de Windows. Le permite hacer una copia de seguridad de su sistema, todo el disco duro o partición, datos personales y aplicaciones instaladas con simples pasos.
No lo dejes para mañana. «Gastar» un tiempo realizando estas copias de seguridad y recuperación en Windows 10 es una inversión de futuro que puede salvarte la vida en caso de problemas. Si un reemplazo del hardware dañado puede solucionarse, la pérdida de archivos profesionales o personales puede tener un gran coste y en algunas ocasiones sin recuperación posible. La herramienta de recuperación es otra función imprescindible que permite devolver el equipo a un punto anterior de una manera sencilla y rápida tal y como lo teníamos antes de que comenzaran los problemas, con el consiguiente ahorro de tu valioso tiempo en instalación del sistema operativo, configuración, aplicaciones y datos.
Imagen de portada | Shutterstock
-

 GuíasHace 6 días
GuíasHace 6 díasQué placa base elegir: Guía de compras para Intel y AMD
-

 GuíasHace 2 días
GuíasHace 2 díasGuía para diferenciar generaciones y gamas de tarjetas gráficas
-

 A FondoHace 6 días
A FondoHace 6 díasOfertas Flash del Black Friday 2024 de PcComponentes
-

 A FondoHace 4 días
A FondoHace 4 díasGeForce RTX 5050, especificaciones, rendimiento, equivalencias, fecha de lanzamiento y posible precio