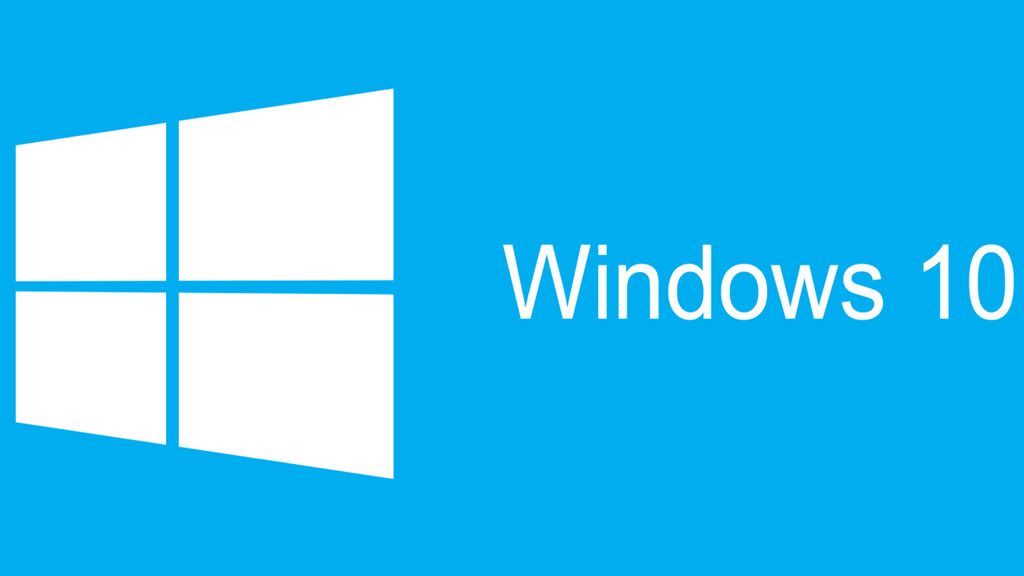Cómo acceder al modo seguro de Windows 10
Hasta Windows 7, acceder al modo seguro de Windows (arranque a prueba de errores) era tan sencillo como pulsar ‘F8’ antes del inicio del sistema. Con ello lográbamos acceder a un modo especial donde el sistema cargaba una interfaz minimalista, solo con los servicios esenciales y los controladores mínimos para su funcionamiento.
Muy útil (y a veces hasta imprescindible) ante problemas en la carga de la versión completa del sistema, pantallazos de la muerte, virus, problemas con aplicaciones, borrado de archivos rebeldes y otras situaciones.
Con el lanzamiento de Windows 8, la implementación de las UEFI en la mayoría de equipos nuevos y el auge de las unidades de estado sólido para almacenamiento, las cosas han cambiado y no podemos acceder con el habitual ‘F8’ en todos los equipos. Ello no quiere decir que no podamos acceder al mismo pero de otras formas.
Hoy toca repasar el acceso al modo seguro de Windows 10 que con seguridad tendremos que utilizar con el nuevo sistema operativo de Microsoft y que cuyo método es similar al que utilizamos en Windows 8 / 8.1. Vamos con ello:
Usa msconfig.exe
Ejecuta el comando que da acceso a la herramienta de configuración del sistema ‘msconfig.exe’ , bien con la aplicación ‘ejecutar’ del panel de control, mediante la combinación de teclas Windows + R o utilizando el asistente Cortana.
Una vez en el configurador del sistema, ve a la pestaña ‘Arranque’ y activa el ‘arranque a prueba de errores’ con las opciones que necesites, como la básica ‘mínimo’.
La aplicación te ofrecerá el reinicio del sistema y cuando lo hagas ya entrarás en el modo seguro de Windows 10.
Usa la combinación Mayúsculas + Reinicio
Otra forma de acceso es pulsando la tecla mayúsculas en el reinicio del sistema. Abre el menú de inicio y pulsa sobre el botón de apagado. Con la tecla mayúsculas pulsada (Shift) haz clic sobre el botón de reinicio.
Accederás a otra pantalla de configuración que te permitirá acceder al modo seguro, mediante «Solución de problemas-Opciones avanzadas-Configuración de Inicio».
Reinicia el sistema y accederás a una pantalla que te permitirá inicio en modo seguro, con funciones de red, con símbolo del sistema, etc.
Usa Mayúsculas + F8 (si funciona)
Es un comando correcto y el método más rápido para arrancar en modo seguro en Windows 10 pero no funciona en la mayoría de equipos con UEFI y SSD. Microsoft explica que la rapidez de las nuevas BIOS UEFI sumadas a la de una unidad de estado sólido no dejan tiempo para interrumpir el proceso. Si has actualizado (o tienes pensado hacerlo) a Windows 10 desde Windows 7 sin implementación de UEFI, seguro que te va a funcionar.
Arranque seguro con USB Recovery Drive
En Windows 8 / 8.1 podemos crear un disco óptico CD/DVD de recuperación del sistema mediante aplicaciones incluidas como Windows File Recovery o un medio de recuperación del sistema arrancable desde un pendrive o disco duro externo USB, mediante la herramienta Recovery Media Creator.
De la misma forma podemos crearlo en Windows 10 mediante la herramienta Recovery Drive. Una vez creado el pendrive para recuperación del sistema, arrancamos el equipo desde él. Estos medios de recuperación incluyen varias herramientas y entre ellas, la posibilidad de acceder al modo seguro de Windows 10, activando «Solución de problemas-Opciones avanzadas-Configuración de Inicio».
Aunque no tan rápidas como el popular ‘F8’ acceder al modo seguro de Windows 10 no solo es posible sino que sus funciones han aumentado. Acuérdate de ello porque seguro que tendrás que utilizarlo en más de una ocasión al ser un método que a veces se torna imprescindible para recuperar el buen funcionamiento de Windows.