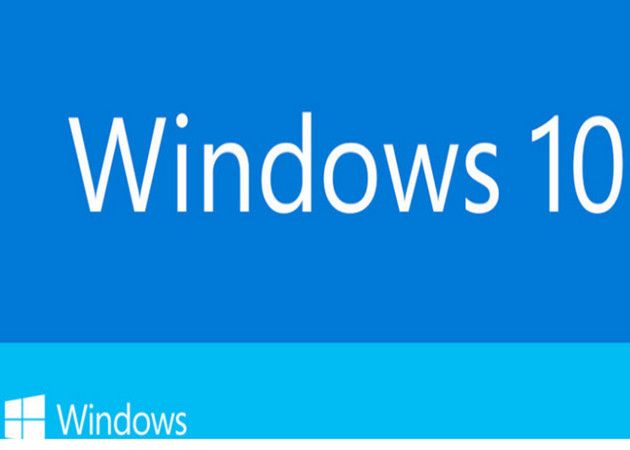Windows 10 Technical Preview: descarga, instalación y primer vistazo
Como estaba previsto, Microsoft ha publicado Windows 10 Technical Preview, versión previa de desarrollo (fase alfa) del que será su próximo sistema operativo cliente Windows 10.
Esta versión de prueba se distribuye dentro de «Insider Program», un programa colaborativo puesto en marcha por Microsoft con el objetivo de que usuarios expertos o profesionales prueben el software, reporten y ayuden a mejorar los productos y servicios de la compañía. Por ello, Windows 10 Technical Preview tiene alguna peculiaridades como que Windows Update está configurado para instalar automáticamente las actualizaciones importantes a medida que van apareciendo y no pueden desactivarse.
Microsoft advierte que la versión puede sufrir grandes modificaciones antes de que se publique la versión comercial y Microsoft no otorga ninguna garantía, expresa o implícita de la versión. Con ello en mente, hemos descargado, instalado y probado la versión. Si te interesa, ahí va nuestro primer vistazo a Windows 10.
Descarga Windows 10 Technical Preview
El proceso es más sencillo que lo indicado en un principio y pasa por acceder a esta página web preparada por Microsoft para formar parte del programa.
Si no estás registrado la página pedirá que te autentifiques con una cuenta de correo de Microsoft válida (Outlook, hotmail. msn…). Una vez realizado tendrás que aceptar los términos de uso y eso es todo lo que necesitas para formar parte del programa Insider:
A partir de ahí ya tienes accesible la página de descarga con archivos en formato .ISO de las versiones de 32 y 64 bits y (de momento) en idiomas inglés, chino y portugués.
Microsoft vuelve a advertir sobre la fase preliminar del software y ofrece un pequeño FAQ con información de la versión antes de instalarla. En ella se comenta que Microsoft probablemente examinará los archivos del sistema y por ello si te preocupa la privacidad de tus archivos del sistema, quizás debas considerar si te conviene usar esta versión y revisar la declaración de privacidad.
Lo tenemos claro. Nos decantamos por la versión en inglés de 64 bits con peso de 4,1 Gbytes (WindowsTechnicalPreview-x64-EN-US.iso) y que como -casi- todo lo que descargues de los servidores de Microsoft lo tendrás a la máxima velocidad de tu conexión. Junto a los vínculos de descarga encontrarás también la clave del producto. Anótala aunque no la hemos necesitado en la instalación. No sabemos si será personalizada o global para utilización en escenarios de recuperación o similar.
Instalación Windows 10 Technical Preview
Como cualquier versión preliminar de software debes evitar su instalación en equipos informáticos de producción. O emplear la virtualización como hecho nosotros.
Si te decantas por la instalación en local lo ideal sería reservar una partición exclusiva para esta versión que no interfiera con el resto. Si instalas en equipos con otros sistemas instalados ten en cuenta lo siguiente por si después quieres volver al sistema anterior:
Para Windows 7 o Windows Vista: antes de la actualización, puedes crear un medio de recuperación desde una partición de recuperación de tu equipo con el software proporcionado por el fabricante del equipo. Para obtener más información, consulta la sección de soporte técnico del sitio web del fabricante del equipo.
Para Windows 8.1 o Windows 8: puedes crear una unidad USB de recuperación. Para obtener más información, consulta Crear una unidad USB de recuperación.
En todo caso para la instalación necesitarás transferir el archivo ISO a un medio de instalación, como un DVD o una unidad flash USB, con tu aplicación preferida o siguiendo alguna de las guías que te hemos ofrecido para crear unidades arrancables para Windows, Mac, Linux o DOS.
Como nosotros no vamos a ser unos verdaderos «Insiders» (por falta de tiempo) y sólo pretendemos mostrarte el proceso y el sistema operativo, hemos utilizado la virtualización mediante VMware Workstation. Si no tienes este tipo de herramienta comercial puedes utilizar otras gratuitas como el Oracle VirtualBox, o si estás en Windows, nada mejor que el Windows Virtual PC, software de virtualización desarrollado por Connectix y comprado por Microsoft. Virtualización, ideal para este tipo de pruebas.
Con VMware Workstation 10 sobre Windows 7 no hemos tenido complicación alguna. Hemos creado una máquina virtual con 60 GB de espacio, 2 GB de RAM y un procesador con cuatro núcleos de procesamiento. La instalación es muy similar a la de Windows 8 y desde el disco duro, se realiza en apenas minutos. Vamos con ello seleccionado idioma y teclado:
Aceptamos la licencia de uso como en cualquier Windows:
Dos posibilidades de instalación, actualización de sistema existente o instalación nueva. Elige la segunda:
Configuración general de la instalación personalizable idéntica a la de Windows 8:
En muy pocos minutos lo tendremos terminado.
Aquí está Windows 10 Technical Preview
La primera «en la frente». Como se anunció, Microsoft deja claro que manda el escritorio clásico y por defecto, el sistema arranca en el escritorio, nada de la página de inicio de Modern UI, aunque se puede configurar. En la barra de tareas aparece el nuevo botón de búsqueda, el destinado a escritorios virtuales, navegador Internet Explorer, explorador de archivos o la tienda de aplicaciones.
Como se esperaba, la Charm Bar ha sido eliminada, al menos en el equipo donde lo hemos probado, un PC de sobremesa sin pantalla táctil. En cuanto a las aplicaciones Modern UI corren en modo ventana y pueden anclarse a la barra de tareas. La versión de evaluación es la 9841.
Ahí tienes el menú de inicio, el retorno del gran esperado tras centralizar las críticas de la interfaz Metro de Windows 8. Muy parecido al que presentó Microsoft en la pasada BUILD, es una mezcla del instalado en Windows 7 con elementos de Windows 8 como los tiles interactivos personalizables. Cuenta con el botón de apagado y reinicio, acceso a la carpeta de documentos o imágenes, así como el acceso a las aplicaciones de escritorio.
Si con el clic izquierdo sobre el botón de inicio accedemos al menú de inicio, con el botón derecho accedemos al menú de usuario de Windows 8.1. Tan potente como el actual para Windows 8.1, muchos de nosotros seguiremos utilizándolo:
El explorador de archivos, el mismo que el de Windows 8.
Panel de control:
Una de las novedades, los escritorios virtuales. Su activación se realiza desde la misma barra de tareas. Cuentan con atajos de teclado para saltar de forma rápida entre los escritorios activos y facilitan la organización y productividad sin tener que utilizar sistemas de múltiples monitores:
La página de configuración en Modern UI, idéntica a la de Windows 8/8.1:
El navegador web Internet Explorer, todavía versión 11x.
Y sí, sí, funciona el Copiar y Pegar en el símbolo del sistema. La consola de Windows también existe.
Terminamos este primer vistazo. Esperamos que te haya sido últil. Ya tendremos tiempo para realizar análisis más profundos del funcionamiento del sistema operativo, incluyendo la versión Enterprise que también ha publicado Microsoft. Ambas terminarán su ciclo de vida el 15 de abril de 2015. Antes de ello, Microsoft ya habrá publicado la versión beta y si el calendario previsto no sufre retrasos, tendremos una RTM la próxima primavera con una versión final de Windows 10 a mediados de 2015.
ACTUALIZACIÓN:
Microsoft ha abierto su portal web de la previa de Windows 10 en español lo que facilita las cosas para usuarios latinos. Ofrece lo mismo que la página en inglés que hemos utilizado nosotros: