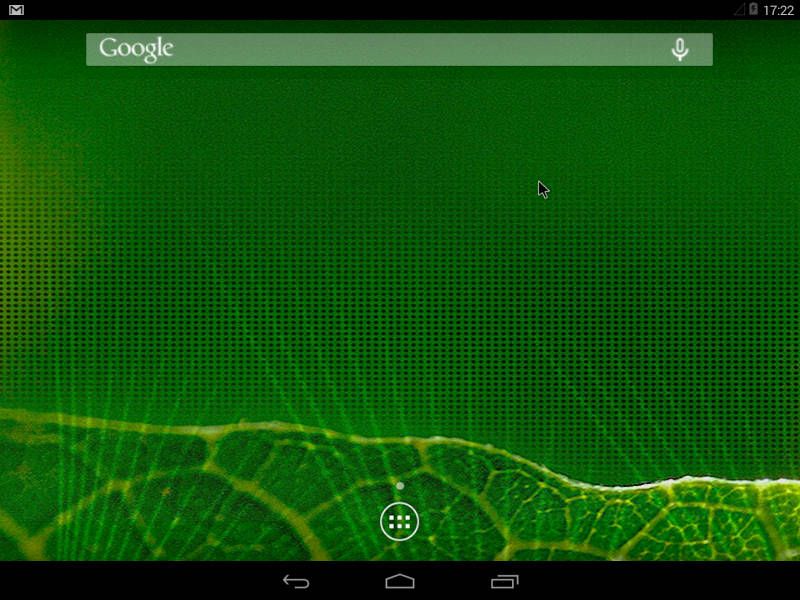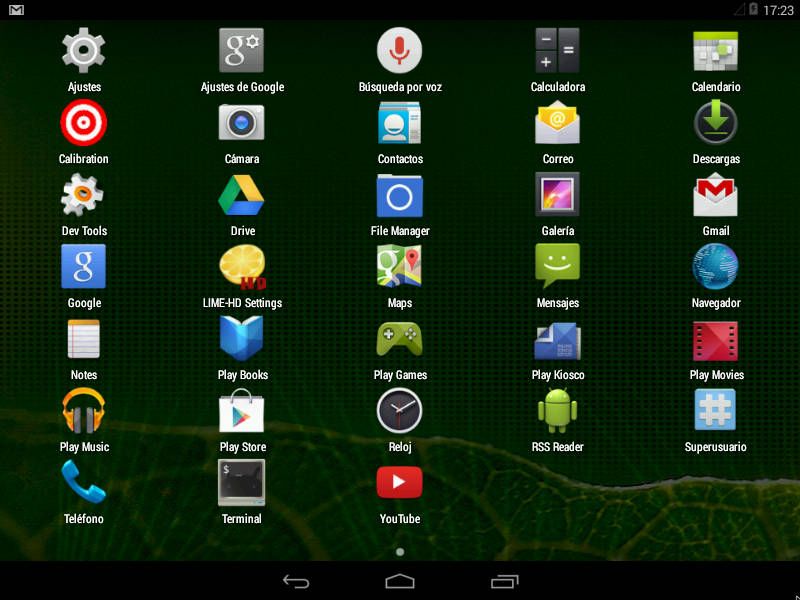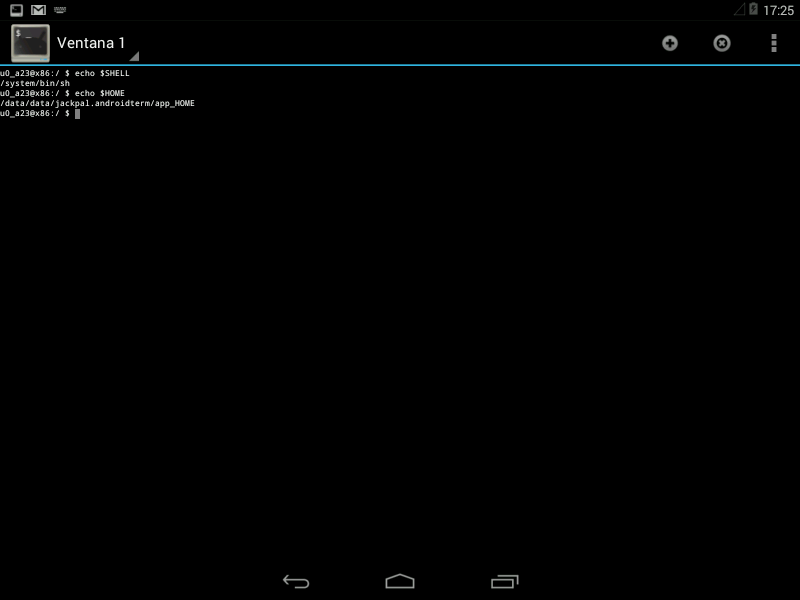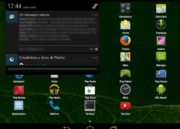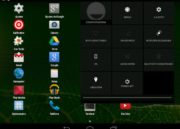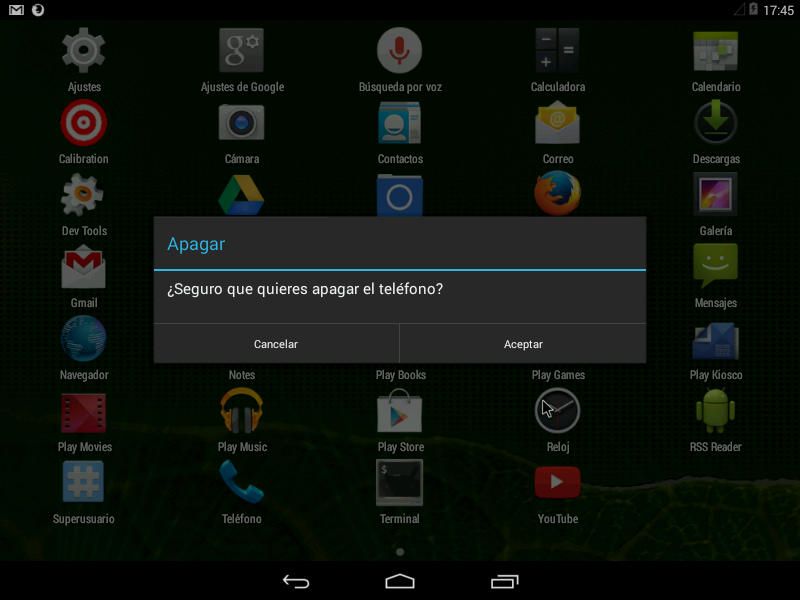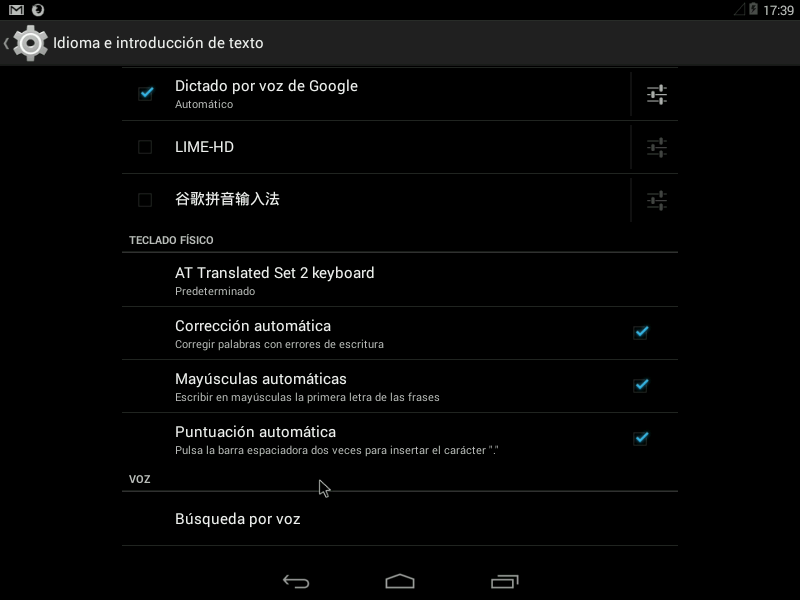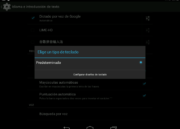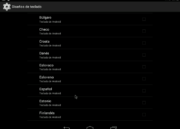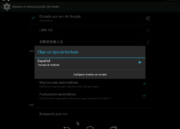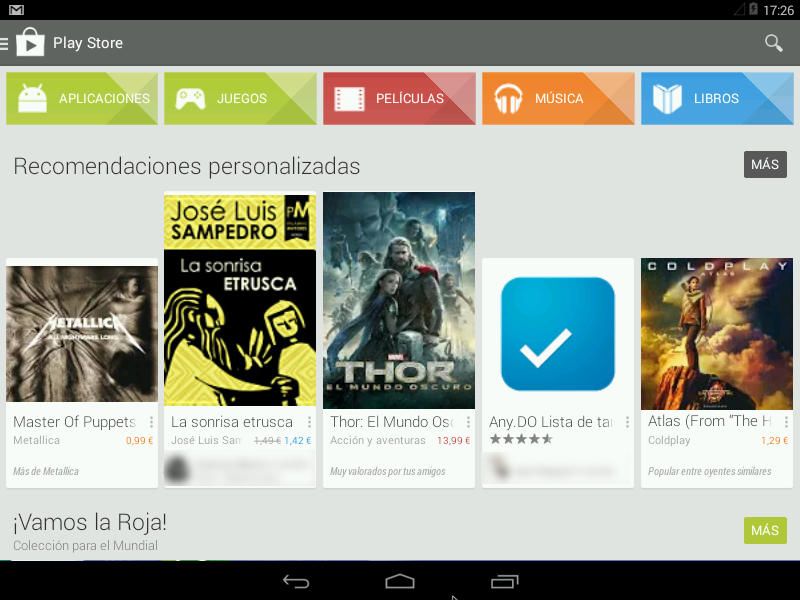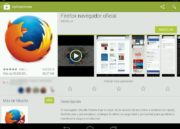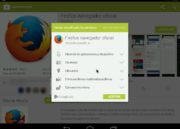Prácticos
Todo sobre Android x86 (III): Partes básicas del sistema
Presentamos la última entrega de Todo sobre Android x86, donde explicaremos las partes más elementales de este sistema y la configuración del teclado, imprescindible para obtener una experiencia óptima en sobre esta implementación de origen comunitario del sistema de Google.
Evidentemente, al tratarse de Android no es que haya una gran diferencia con respecto a las versiones para smartphones y tablets, con lo que los más experimentados le cogerán el truco nada más iniciar sesión.
Primer inicio de Android x86
Empezamos la explicación de los fundamentos básicos de este sistema retomando el punto por donde lo dejamos en el anterior.
En el primer inicio se nos dará la bienvenida y unos consejos básicos que el usuario puede ignorar perfectamente.
Después de la bienvenida se ve la pantalla por defecto de Android, que resultará muy familiar a aquellos que estén familiarizados con el sistema, al menos uno que no esté muy “tuneado” por el fabricante o desarrollador de turno.
Si se hace clic en el botón de la parte inferior, el del círculo con los cuadrados dentro (![]() ), aparecerá la lista de las aplicaciones ordenadas alfabéticamente, mientras que los tres botones de la parte negra, abajo del todo, sirven para retroceder (
), aparecerá la lista de las aplicaciones ordenadas alfabéticamente, mientras que los tres botones de la parte negra, abajo del todo, sirven para retroceder (![]() ), mostrar el escritorio (
), mostrar el escritorio (![]() ) y listar las aplicaciones abiertas (
) y listar las aplicaciones abiertas (![]() ).
).
Al trabajar con una resolución relativamente alta y al no tener una gran cantidad de aplicaciones por defecto, solo tenemos una página con aplicaciones en el lanzador, que está representado por el único punto que se muestra encima del botón de mostrar el lanzador. Conforme se vaya instalando aplicaciones habrá que pulsar sobre dichos puntos para pasar entre las páginas de aplicaciones. También se puede arrastrar hacia la izquierda o la derecha con el botón principal del ratón pulsado, simulando así el arrastre con el dedo en una interfaz táctil.
Como curiosidad se pueden apreciar aplicaciones enfocadas a desarrolladores, como Dev Tools, Terminal y Superusuario, elementos totalmente lógicos que aparezcan si tenemos que en cuenta que actualmente Android x86 es un proyecto enfocado, sobre todo, a programadores.
Notificaciones
Al contrario de muchas implementaciones de Android, en la versión para x86 tiene separada la parte de las notificaciones del sistema de la configuración y el apagado del dispositivo, mientras que en la mayoría de dispositivos táctiles (sobre todo smartphones) se accede al segundo apartado al pulsar un botón en la parte superior derecha de la pantalla tras desplegar las notificaciones.
Para desplegarlos solo hay situar el cursor del ratón sobre la mitad izquierda (para las notificaciones) o la mitad derecha (para las configuraciones y el apagado), mantener pulsado el botón principal y arrastarar hacia abajo, simulando un gesto táctil muy común en Android.
Para apagar el dispositivo el sistema pedirá confirmación, preguntando si se quiere apagar el teléfono, algo que no se puede negar que resulta un poco hilarante al menos que se haya instalado este sistema sobre un smartphone con procesador Intel, que no se puede decir que abunden.
Teclado
La configuración del teclado es imprescindible para poder tener una experiencia plena con Android x86, ya que algunas teclas no funcionan correctamente y se no se puede escribir algunos caracteres, como la arroba (@). Para ello hay que dirigirse a Ajustes (![]() ), Idioma e introducción de texto y en la configuración del Teclado físico hay que hace clic la primer opción.
), Idioma e introducción de texto y en la configuración del Teclado físico hay que hace clic la primer opción.
Luego hay que hace clic Configurar diseños de teclado, donde saldrá una lista con opciones y habrá que seleccionar el teclado tipo Android con el idioma que convenga, en este caso Español. Teclado de Android.
Play Store
La tienda de Google está entre las aplicaciones instaladas por defecto y como ya comentamos en el primer número, no se necesita de ningún añadido especial, ya que debido a que Android usa una serie de tecnologías interpretadas las mismas aplicaciones se pueden instalar sobre Android x86 si problema alguno. Otra cosa es que luego estas funcionen, porque muchas no lo hacen correctamente sobre esta implementación del sistema de Google.
Si esta pantalla de presentación confunde solo hay que dirigirse a la zona de Aplicaciones, en la parte superior izquierda. Luego poco cambia el proceso. Buscar las aplicaciones, pulsar sobre el botón Instalar y otorgar lo permisos, exactamente igual que en un smartphone o una tablet.
Después todo funciona igual que en cualquier otro sistema operativo Android. Se coloca un icono en el escritorio y otro en la lista de aplicaciones y para iniciar solo hay que hacer clic sobre él.
Conclusión
Con todo esto concluimos esta serie de especiales sobre Android x86, detallando desde los propósitos y el enfoque actual del proyecto, hasta cómo configurarlo para que esté listo para funcionar sin grandes impedimentos (aunque sin garantías de un correcto funcionamiento).
Como ya comentamos en el primer número, Android parece que puede tener un gran futuro como sistema operativo en ordenadores, sin embargo Google ha preferido apostar por Chrome OS en este sentido, siendo un sistema operativo de facto inexistente fuera de los Estados Unidos.
Todo dependerá de cuanto aguantará Google su propuesta de Chrome OS, cuya propuesta enfocada en la nube siembra mucha desconfianza entre los usuarios con precedentes como el de MegaUpload, mientras que muchas personas dicen que este proyecto se tendría que fusionar con Android o directamente ser sustituido por el sistema realmente conocido de Google.
Artículos anteriores
-

 GuíasHace 6 días
GuíasHace 6 díasQué placa base elegir: Guía de compras para Intel y AMD
-

 GuíasHace 2 días
GuíasHace 2 díasGuía para diferenciar generaciones y gamas de tarjetas gráficas
-

 A FondoHace 6 días
A FondoHace 6 díasOfertas Flash del Black Friday 2024 de PcComponentes
-

 A FondoHace 4 días
A FondoHace 4 díasGeForce RTX 5050, especificaciones, rendimiento, equivalencias, fecha de lanzamiento y posible precio