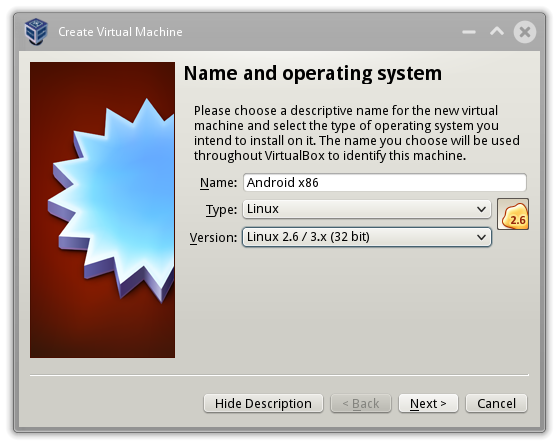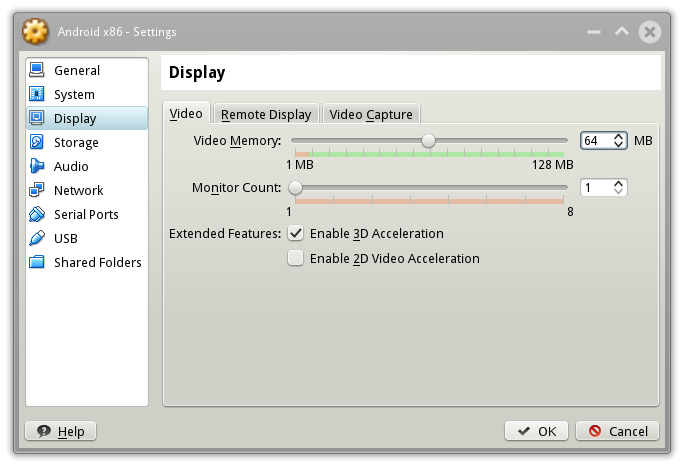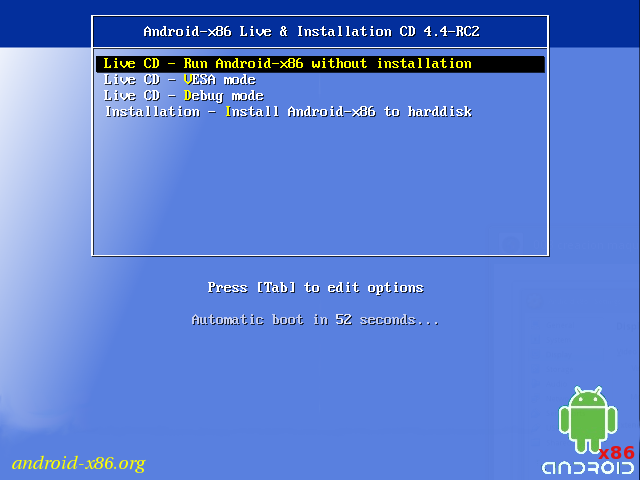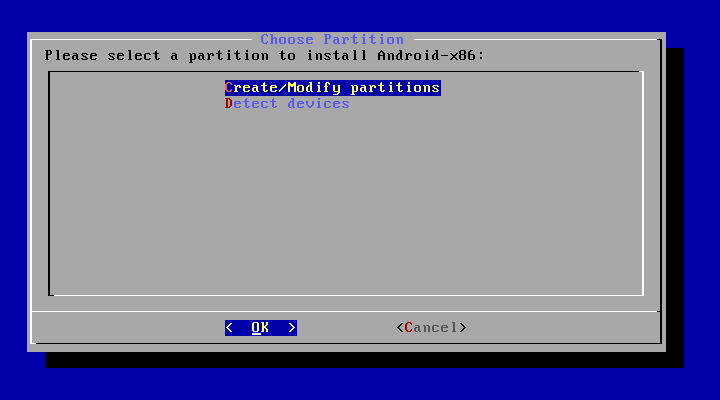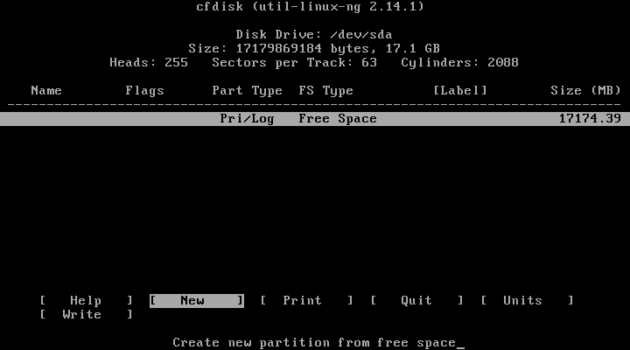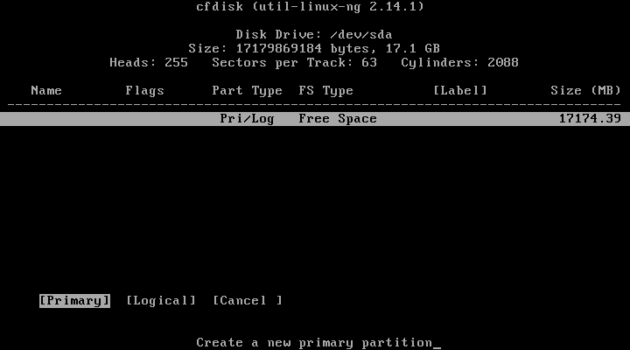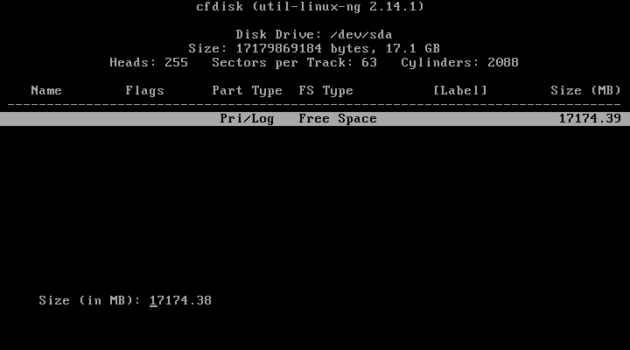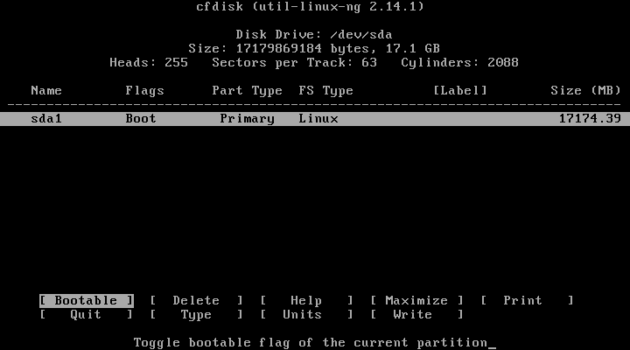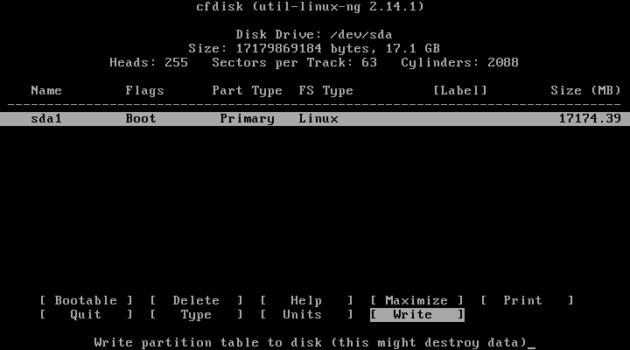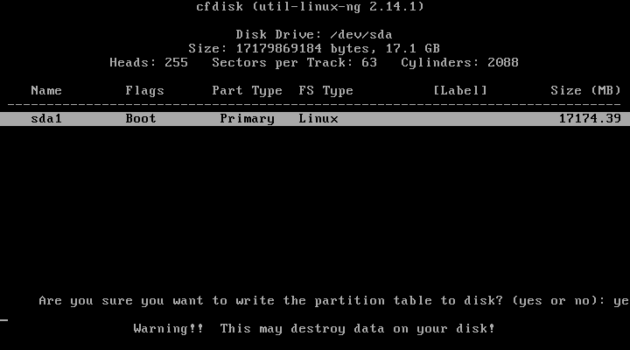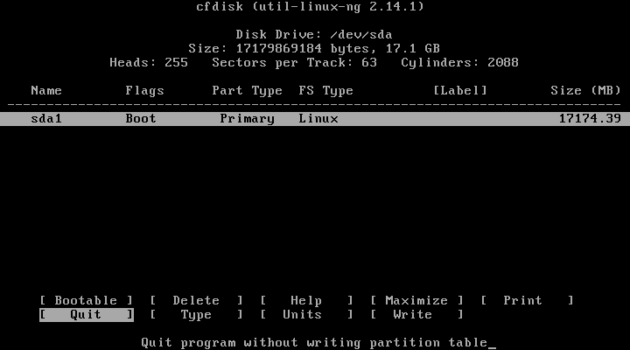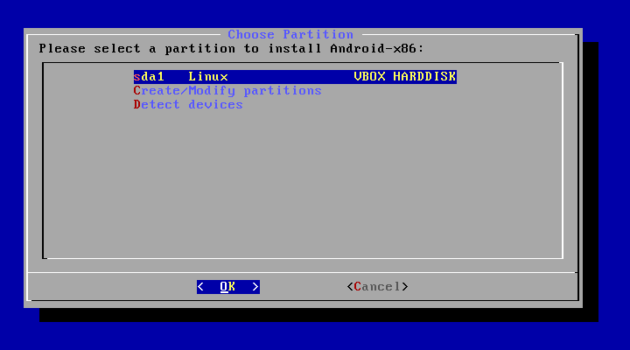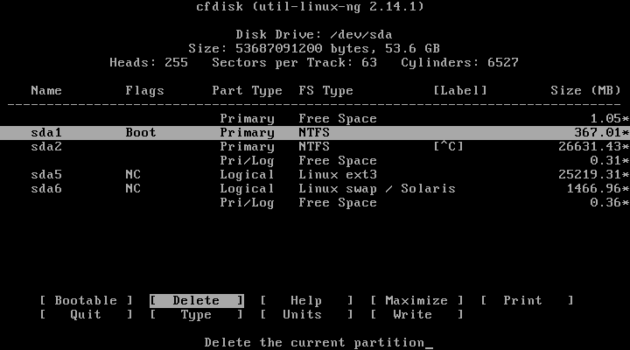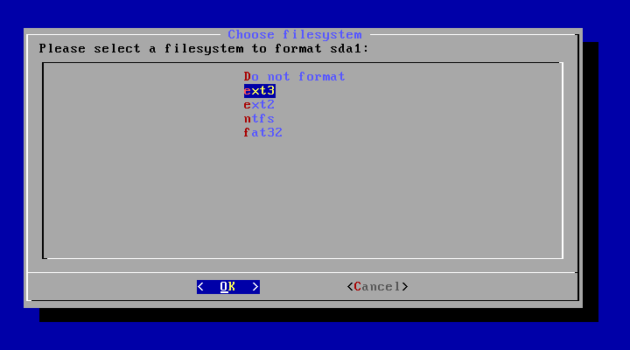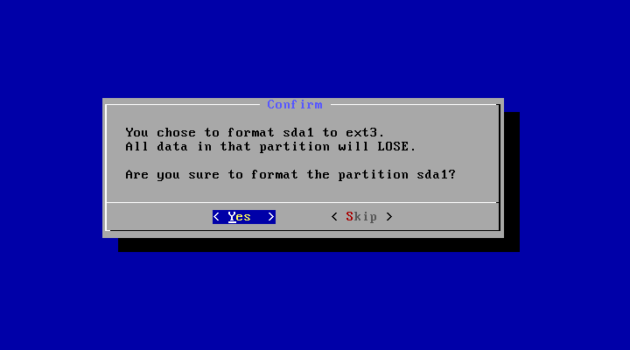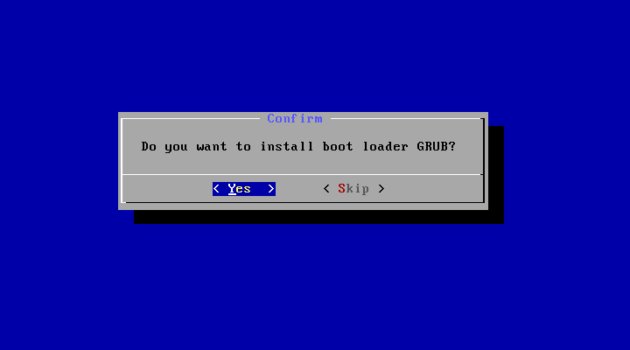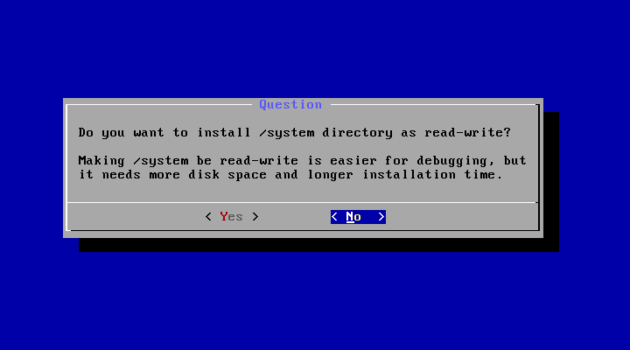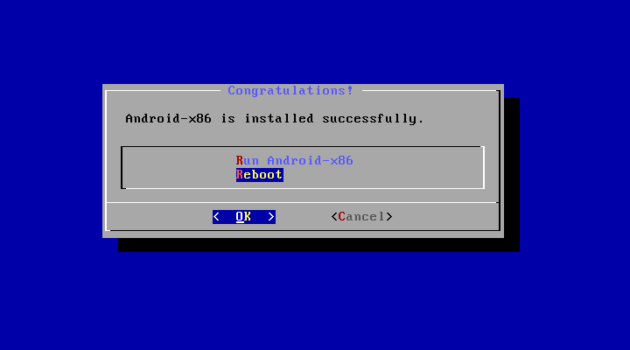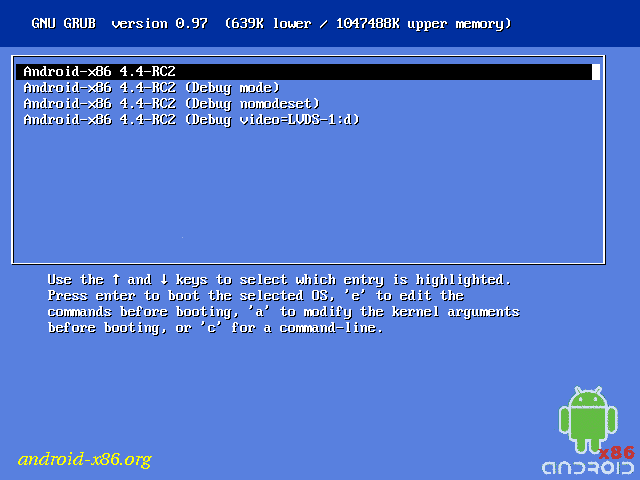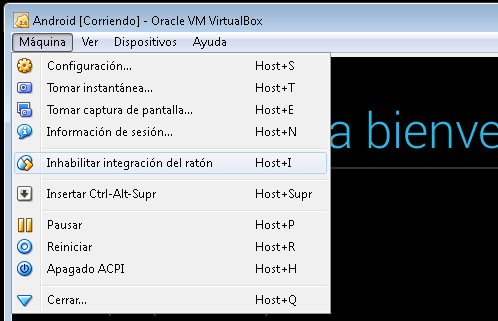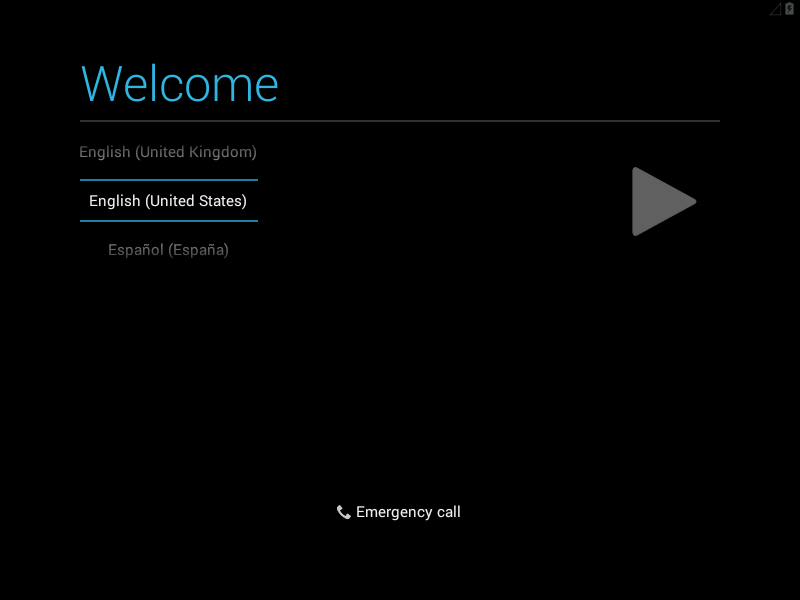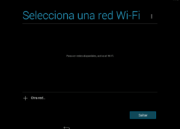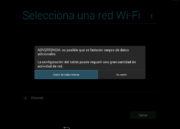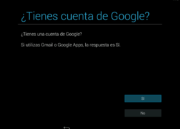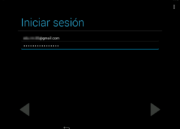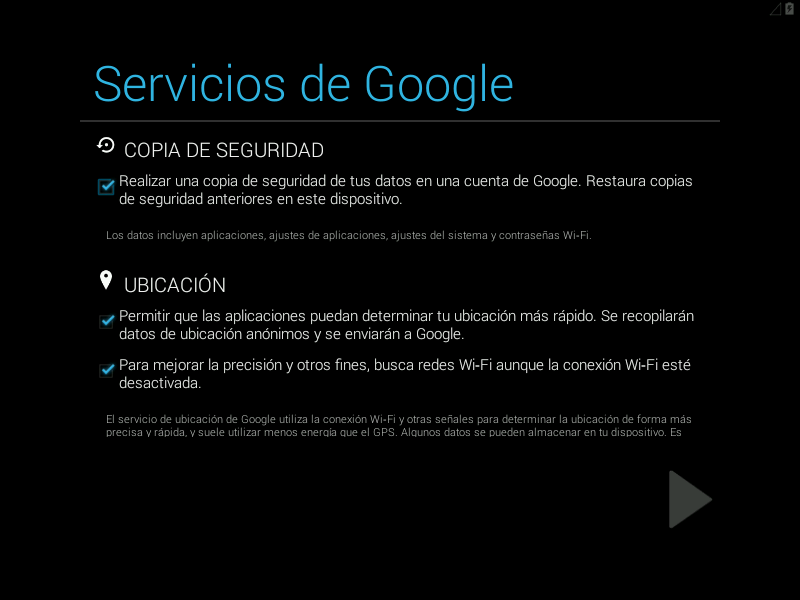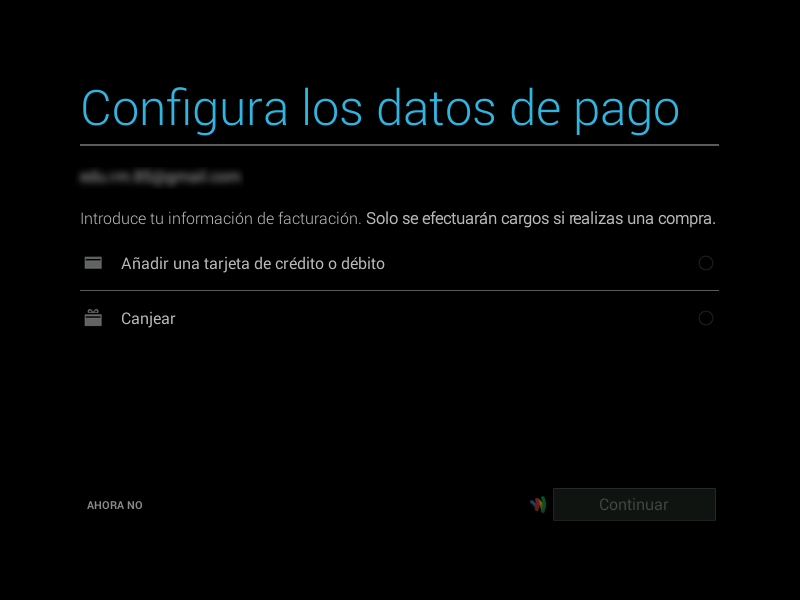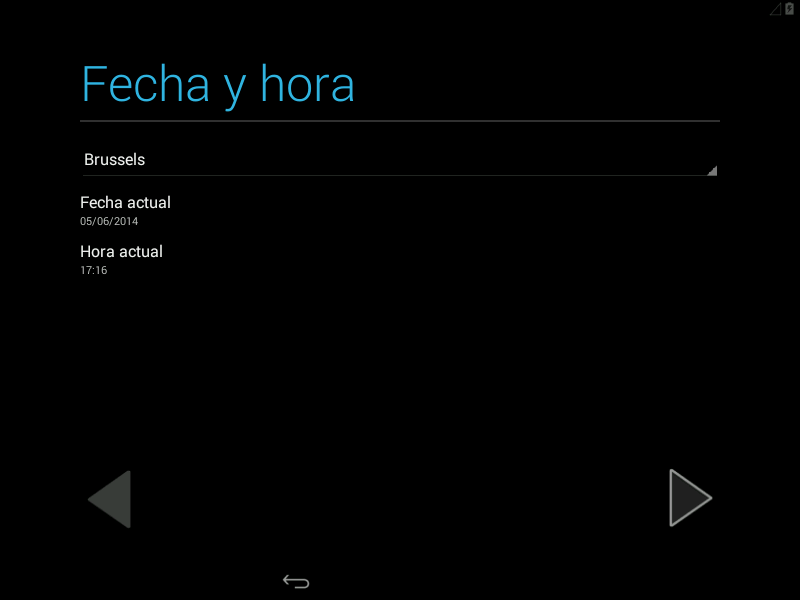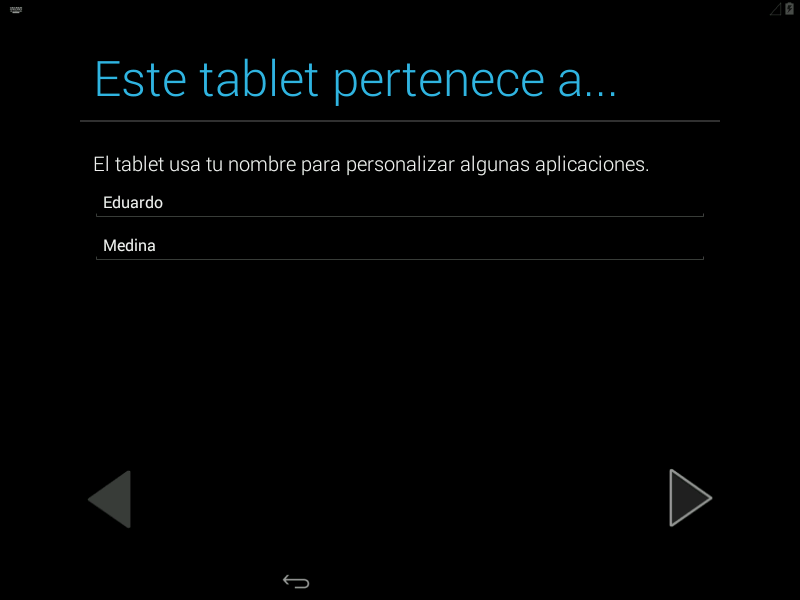Prácticos
Todo sobre Android x86 (II): Instalación
Como prometimos la semana pasada, vamos a describir la instalación de Android x86, la adaptación no oficial del sistema operativo de Google para los ordenadores de toda la vida, con su microprocesador Intel o AMD. Antes de empezar a hacer nada, os recomendamos leer entero y detenidamente este tutorial.
Comentamos que esta versión de Android está enfocada a los Eee PC de Asus, así que si tenéis uno de esos ordenadores podéis sentiros afortunados, ya que lo más probable es que el sistema funcione correctamente. Para los demás será más bien una lotería y los resultados pueden ser bastante dispares.
En la instalación no vamos a describir como hacer dual-boot (doble arranque) con otro sistema operativo, ya sea Windows, Ubuntu o cualquier otro. Así que antes que hacer nada, si tenéis datos sensibles en el ordenador, recomiendamos encarecidamente salvarlos antes de empezar a hacer nada y recomiendamo probarlo sobre un equipo que no sea importante para vosotros. Aunque lo más recomendable es utilizar algún software de virtualización, como VirtualBox o VMware Player, para así no perjudicar vuestro sistema operativo actual y los datos que hay en los discos.
¿Cómo configurar la máquina virtual?
Android utiliza el kernel Linux para funcionar, así que así que la máquina virtual tiene que ser configurada para ese sistema operativo.
Al no estar asociada con ninguna distribución, ya que Android no es ninguna distribución Linux, hay que escoger la configuración genérica para 32 bits para el kernel 2.6 o superior. En la imagen podéis ver a qué nos referimos.
Aparte de la configuración básica de la máquina virtual, recomiendo asignarle aceleración 3D al soporte de vídeo de la máquina virtual.
¿Y si el sistema no arranca después de instalar Android?
Si después de instalar Android en un ordenador físico no arranca o bien no su funcionamiento no es correcto, no os preocupéis, no es ninguna tragedia si se han salvado previamente los datos antes de tocar nada. Solo hay que reinstalar el sistema operativo anterior (principalmente va por los usuarios de Windows) y el ordenador volverá a funcionar.
Instalación de Android x86
En primer lugar hay que descargar alguna ISO de su página web. Como comentamos en la entrega anterior, este proyecto suele llevar cierto retraso con respecto a Google al portar las versiones oficiales de Android para smartphones y tablets, así queda en vuestra elección qué versión descargar. Si queréis instalar Android x86 en un ordenador físico, tendréis que grabar la imagen ISO en un CD o un pendrive.
Para este tutorial hemos optado por la versión KitKat 4.4-RC2, que es la más reciente y avisamos de que la instalación no es tan sencilla como en Ubuntu. Aquí se requieren de ciertos conocimientos técnicos, aunque detallaremos el proceso lo más gráfico posible para que nadie se pierda.
Por último diremos que hemos partido de un disco limpio, sin ninguna partición realizada, ya que esta instalación se ha hecho en una máquina virtual creada con VirtualBox.
Arranque de la instalación
Para poder iniciar la instalación desde el CD o USB habrá que configurar la máquina virtual o el ordenador físico para que arranque desde la unidad donde ha grabado Android x86. En las máquinas virtuales este proceso suele ser sencillo (en la máquina virtual se puede cargar directamente el fichero ISO), pero en un ordenador físico hay que cambiar el orden de arranque desde la BIOS o UEFI.
Una vez iniciado el sistema saldrá al siguiente pantalla.
Se puede observar que hay varias opciones. Las tres primeras es para poder utilizar Android x86 sin tener que instalarlo (live), siendo la primera opción el arranque de Android, el segundo una forma de iniciarlo a través de un driver genérico para tarjetas gráficas y el último es para iniciarlo en modo de depuración, opción más enfocada a programadores.
Si simplemente queréis ver Android x86 en acción sin perjudicar vuestro ordenador lo más recomendable es que iniciéis una sesión live y así podréis comprobar cuanto de compatible es vuestra máquina sin que se toquen los discos duros o unidades SSD, aunque para este tutorial seleccionamos la última opción “Installation – Install Android-x86 to harddisk” (Instalación – Instalar Android x86 en el disco duro) para así mostrar el proceso.
Proceso de instalación
Como hemos comentado para este tutorial hemos optado por un disco vacío, así que si tenéis particiones hechas por la instalación de otro sistema operativo, explicaremos el proceso de poder eliminar sus particiones más adelante.
La primera imagen que se muestra al iniciar la instalación es la de abajo.
Para movernos entre OK y Cancel hay pulsar las teclas de cursor (las de las flechitas en la parte derecha del teclado) hacia la izquierda y derecha, mientras que las teclas de cursor de arriba y abajo no permiten movernos entre las opciones. Seleccionamos la combinación de Create/Modify partitions y OK y pulsamos sobre la tecla Intro.
Aquí empieza la parte más complicada del proceso de instalación, ya que hay que crear la partición para poder instalar el sistema.
Como se puede apreciar aquí tenemos una herramienta que puede asustar a la gente y no es para menos. Se llama Cfdisk, es un editor de particiones y por suerte su interfaz no es difícil de aprender, aunque solo se puede manejar desde teclado. Hay seis opciones entre corchetes: Help (Ayuda), New (Nuevo), Print (Imprimir), Quit (Quitar/Salir), Units (Unidades) y Write (Escribir). Aquí solo vamos a usar tres, New, Quit y Write. Para desplazarse entre ellas hay que usar las teclas de cursor izquierda y derecha, aunque haya alguna opción que salga debajo de otra.
En primer lugar y como el disco duro empleado para este tutorial está vacío, se selecciona la opción New, que nos llevará a la siguiente pantalla.
Hay que elegir el tipo de partición, siendo la opción Primary la mejor para este caso.
En la siguiente pantalla se nos pedirá el tamaño de la partición. Vamos a instalar Android x86 como único sistema, así que se pulsa directamente la tecla Intro.
Después de crear la partición aparecen varias opciones más en Cfdisk: Bootable (iniciable), Delete (borrar/eliminar), Maximize (Maximizar) y Type (tipo). Desapareciendo New debido a que nos hemos quedado sin espacio. En este paso habrá que pulsar la tecla Intro sobre la opción Bootable para así marcar que la partición se puede iniciar a través del gestor de arranque.
Después de hacer esta acción veréis la palabra Boot debajo de Flags. Si veis esto hay que pulsar la tecla de cursor hacia la derecha hasta la opción Write y pulsar de nuevo Intro.
Después de pulsar Intro Cfdisk nos avisará de que los datos que había en el disco se pueden perder. Pulsamos de nuevo Intro y aparece la siguiente pregunta sobre si estamos convencidos de guardar la partición creada. Ahí hay que escribir la palabra yes y pulsar de nuevo Intro.
Realizada la partición, hay que dirigirse con la tecla de cursor derecho hasta llegar a la opción Quit, donde hay que pulsar Intro.
Con esto volvemos a la pantalla inicial de la instalación, donde nos aparecerá la partición creada para Android. En este caso tendremos que seleccionar la combinación de la partición sda1 creada y OK.
Con sistema operativos/particiones existentes
Si hay particiones en el disco del ordenador el primer paso de la instalación puede mostrar algo parecido a esto.
Hay que ir al mismo lugar, a “Create/Moidfy partitions”, y en Cfdisk utilizar la opción Delete para borrar las particiones que veamos conveniente.
Así se podrá crear una partición para Android en el espacio liberado y después de terminar el proceso, todo se guarda igual, con la opción Write.
Formateo de la partición
En el siguiente paso hay que seleccionar el formato para la partición creada. Hay que marcar ext3 a pulsando hacia abajo en las teclas de cursor y se pulsa Intro combinándolo con OK.
Después hay que confirmar el formateo de la partición, así que se selecciona Yes y pulsamos la tecla Intro.
Se vuelve a dar una respuesta afirmativa cuando la instalación pregunte por el gestor de arranque Grub.
Ahora el instalador pregunta por si queremos asignarles permisos de lectura y escritura a la carpeta /system. Como este tutorial no está enfocado a instalar con el fin de desarrollar o ayudar a reportar bugs a Android x86, en este caso se selecciona No.
Se iniciará la instalación del sistema con las configuraciones seleccionadas. Este proceso es rapidísimo y en poco tiempo se muestra la siguiente pantalla, que indica si queremos reiniciar el sistema. En este caso se lleva a cabo la combinación de Reboot con OK.
Hay que extraer la unidad donde está grabado Android x86 para su instalación, para así arrancar desde el disco duro. Reconfigurar la BIOS o UEFI es otra opción.
Primer inicio
Cuando se inicia el ordenador nos aparecerá la siguiente imagen, que corresponde al cargador de arranque Grub, el mismo que usan las distribuciones Linux.
En este paso hay que seleccionar la opción por defecto para iniciar Android x86.
El sistema tarda bastante en iniciar la primera vez, así que hay que echarle paciencia.
Antes de que salga el primer paso para configurar Android daremos un pequeño consejo. Si no veis el puntero del ratón y usáis VirtualBox tendréis que deshabilitar la integración con el ratón para ver el puntero.
El primer paso después de la espera es seleccionar el idioma, que será el castellano en este tutorial, aunque podéis elegir el que veáis conveniente.
Para avanzar siempre hay que hacer clic sobre la flecha que indica hacia la derecha en la parte de abajo o central de la pantalla (cuando no aparece algún botón más autodescriptivo).
Si el usuario quiere puede configurar la conexión a una red inalámbrica. En este caso, como la instalación se está realizando a través de una máquina virtual conectada a la red, omitimos el paso, que requerirá confirmación.
Se inicia la sesión con una cuenta de Google (Gmail en la mayoría de países) aceptando la condiciones de servicio. No hay de que preocuparse en este sentido, ya que todo lo realizado en este tutorial es totalmente legal.
El siguiente paso será elegir entre las opciones de copia de seguridad y ubicación geográfica. Aquí el usuario puede elegir lo que crea más conveniente.
En la configuración de los datos de pago recomendamos seleccionar AHORA NO, ya que Android x86 no es un sistema lo suficientemente maduro para confiarle semejante tarea.
La zona horaria dependerá del lugar donde se ubique el usuario, que la puede configurar como crea conveniente.
Como comentamos en el episodio anterior, Android x86 identifica nuestro portátil como una tablet y aquí la muestra. Aunque bien podrían haber cambiado el nombre de tablet por ordenador, cierto que existen tabletas y portátiles convertibles que usan procesadores Intel.
Escribimos el nombre que más convenga y pulsamos sobre la flecha de la derecha que aparece en la pantalla.
Conclusión
Siguiendo estos pasos se puede instalar Android x86, que como se puede apreciar, es un sitsema inmaduro y enfocado a desarrolladores, ya que le falta un instalador más amigable que si poseen Windows, OS X o Ubuntu. Esto hace el proceso instalación quizá un poco difícil, pero una vez cogido el truco no es para tanto. Lo más difícil es la ausencia del puntero del ratón para la gente acostumbrada a Windows y sus entornos gráficos.
En el siguiente (y último) número enseñaremos los pasos básicos para desenvolverse en esta implementación de Android para poder usar el sistema (casi) sin problemas.
Artículos anteriores:
Imagen | AvoidErrors.es
-

 GuíasHace 6 días
GuíasHace 6 díasQué placa base elegir: Guía de compras para Intel y AMD
-

 GuíasHace 2 días
GuíasHace 2 díasGuía para diferenciar generaciones y gamas de tarjetas gráficas
-

 A FondoHace 6 días
A FondoHace 6 díasOfertas Flash del Black Friday 2024 de PcComponentes
-

 A FondoHace 4 días
A FondoHace 4 díasGeForce RTX 5050, especificaciones, rendimiento, equivalencias, fecha de lanzamiento y posible precio