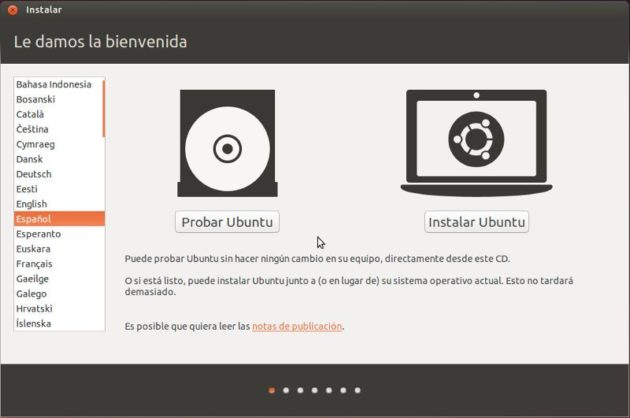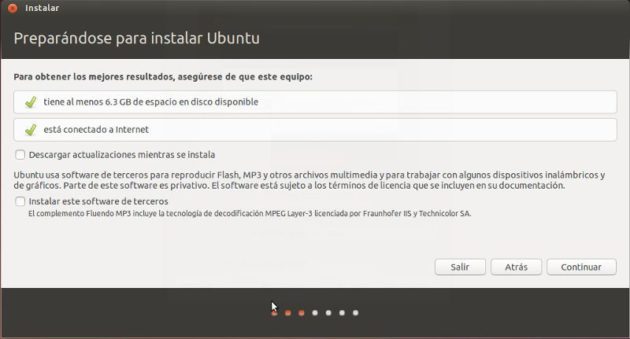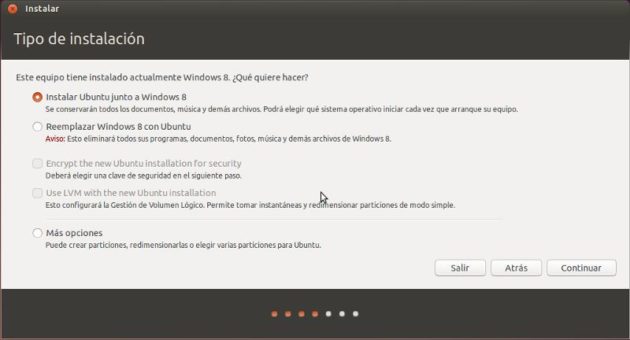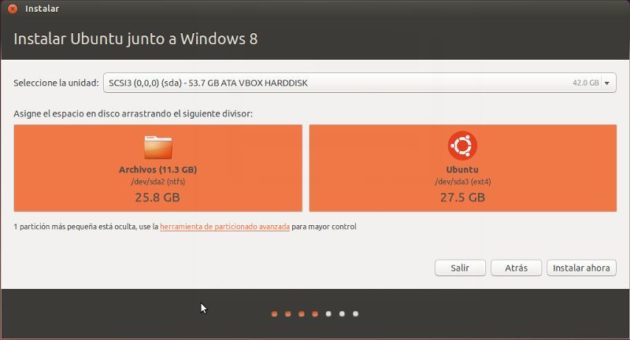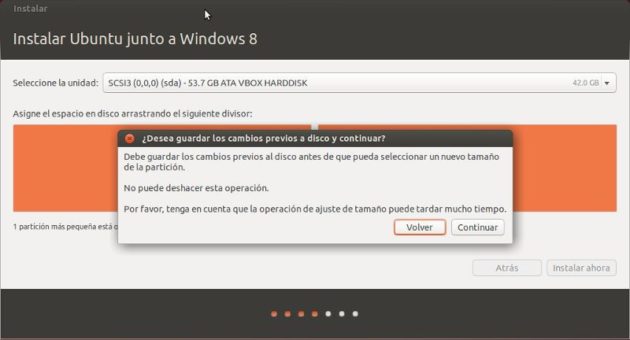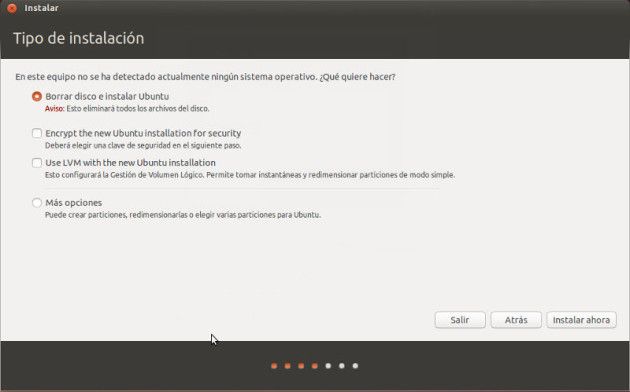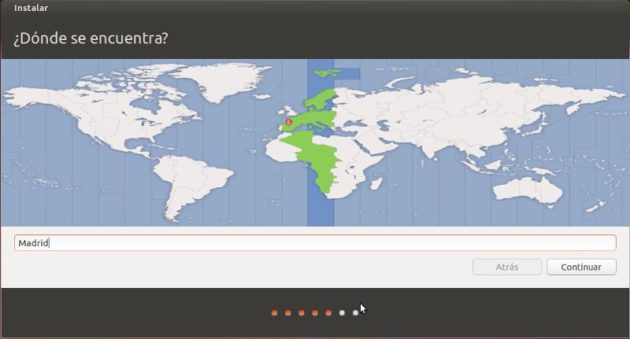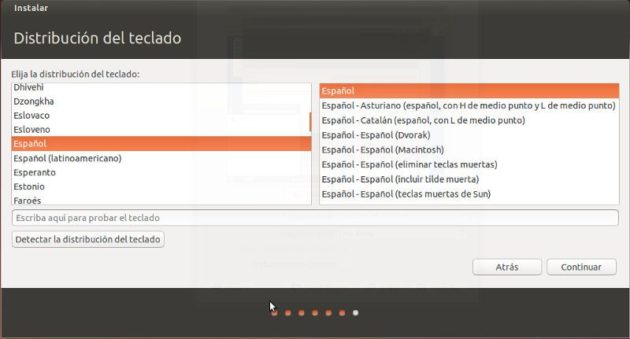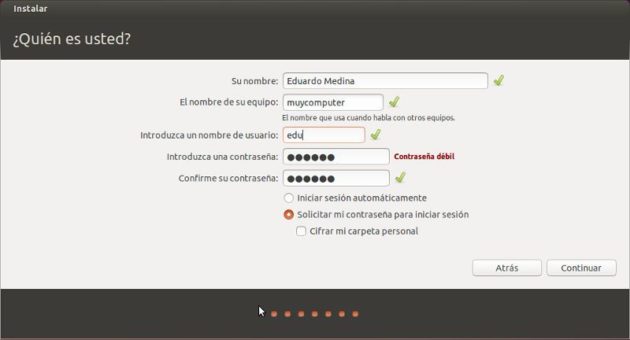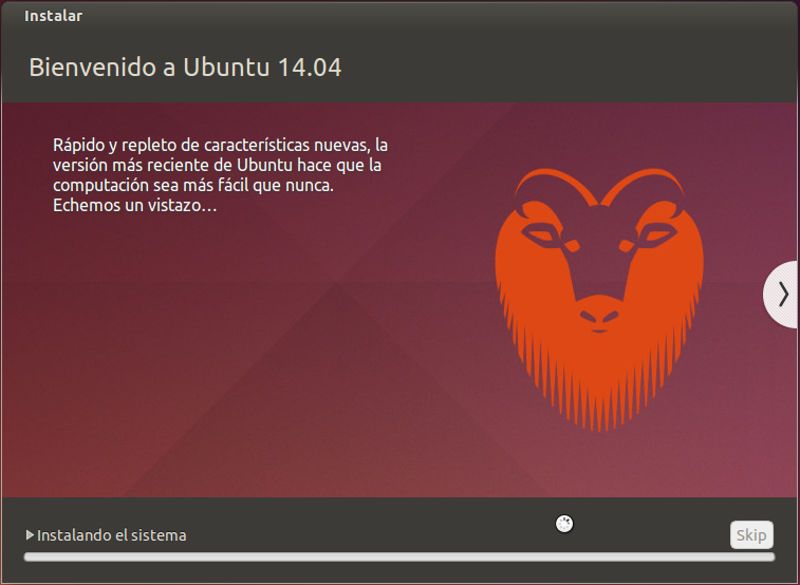Prácticos
Iniciación en Linux (I): Instalación de Ubuntu

A pesar del transcurso de los años el mito de que Linux es muy difícil de instalar sigue deambulando por Internet, ahuyentando a muchas personas. Hoy vamos a estrenar una serie de tutoriales que irán destinados a esas personas que quieran iniciarse en el sistema operativo libre.
Como es normal en casi el 100% de los iniciados en Linux desde hace una década, tomaremos como base Ubuntu, la distribución más usada como escritorio y en consecuencia la que tiene la comunidad de usuarios más grande.
Antes de empezar nada, recomendamos encarecidamente salvar los datos que tengáis y leer entero este tutorial si pensáis instalar Ubuntu en un ordenador donde ya hay otro sistema operativo, con especial mención a Windows. También se puede usar un software de virtualización como VirtualBox o VMware Player para evitar perjudicar el sistema actual.
¿Qué es Ubuntu?
Aparte de lo ya mencionado, es un sistema operativo Open Source enfocado a facilitar la experiencia del usuario final sobre un sistema Linux. Tiene dos versiones, las LTS (Long Term Support) y las comunes. La diferencia entre estas está ampliamente explicada en MuyLinux, pero para resumir diremos que las versiones comunes, con 9 meses de soporte, están centradas para desarrollo y pruebas, mientras que las LTS, con 5 años de soporte, son los lanzamientos estables de Ubuntu y los destinados al usuario final.
Queda evidente que lo más recomendable es usar una versión LTS, que se liberan cada dos años, siendo la última versión de Ubuntu una de estas y que vio la luz hace mes y medio.
Ventajas prácticas frente a Windows
La mayor ventaja de Ubuntu frente a su rival Windows es sin lugar a dudas su escaso mantenimiento, ya que los virus son un tema anectódicto en el Linux desktop, lo que permite prescindir de antivirus.
Luego tenemos la menor fragmentación del disco duro y la carencia de un registro del sistema, lo que hace que la degradación del sistema sea menor. Uno no tiene de qué preocuparse por tener mil aplicaciones instaladas en Ubuntu o liarse a experimentar instalando y desinstalando, ya que el rendimiento del sistema no se ve mermado.
Instalando Ubuntu
El primer paso para instalar Ubuntu es descargar una imagen ISO de su sitio web. La imagen que más convenga dependerá del ordenador, más en concreto de la CPU. Si usáis un Intel Core 2 Duo o superior (Core 2 Quad o cualquier modelo de los Core i) lo más recomendable es descargar la versión de 64 bits. Si usáis un ordenador un más antiguo como un Pentium IV o tenéis un netbook con una CPU Atom estaréis obligados a usar la versión de 32 bits. Una vez descargada la ISO la podremos grabar en un DVD o bien en un USB.
Posiblemente haya que configurar la BIOS (o UEFI) del ordenador para que arranque desde el DVD o USB con Ubuntu. Una vez iniciado y tras esperar un rato tendría que salir la siguiente pantalla.
Para empezar, en el inicio del modo live, se selecciona el idioma en la lista de la izquierda y luego pulsar sobre una de las opciones, “Probar Ubuntu” o bien “Instalar Ubuntu”. La primera opción da la posibilidad de probar el sistema sin instalarlo y sin riesgos para el software que hay instalado en el ordenador, aunque también puede ser utilizado como una herramienta de rescate por si el sistema operativo actual, ya sea Linux o Windows, se estropea y no inicia. La segunda opción da la posibilidad de instalar el sistema directamente y será la que vamos a seleccionar para este tutorial.
El siguiente paso deja en evidencia que Linux sin Internet pierde buena parte de su esencia. Es muy recomendable tener una conexión permanente para así poder tener una experiencia plena con casi todas las distribuciones.
Aquí no marcaremos nada, dejando todo por defecto, y hacemos clic directamente sobre el botón Continuar.
Luego aparecerán las opciones que hay para instalar Ubuntu. Aquí hay que tener mucho cuidado con lo que elegimos, ya que un error puede suponer perder todos los datos almacenados en el ordenador, así que no sería mala idea salvarlos antes de iniciar un proceso como este, como ya hemos indicado al principio.
Instalando Ubuntu junto a Windows
Para compartir vuestro Ubuntu con Windows 8 sería una buena idea que mirar estos pasos para evitar algunos disgustos. En todo caso, si se quiere compartir Ubuntu con Windows hay que seleccionar “Instalar Ubuntu junto a Windows” y luego hacer clic sobre el botón Continuar.
Después se asigna la cantidad de espacio en disco a cada sistema. Tened en cuenta que Linux si reconoce particiones de Windows, pero no al revés, así que si pensáis seguir siendo asiduos usuario del sistema de Microsoft lo suyo sería que asignéis algo más de espacio a la partición con Windows, ya que así podréis ver vuestros vídeos o escuchar vuestra música tanto en un sistema como en otro, por ejemplo.
Asignados los espacios a los distintos sistemas hay que pulsar sobre el botón Instalar ahora, tras lo cual muestra una ventana con una mensaje de confirmación, avisando de que la operación no se puede deshacer. Si estamos seguros de proceder con la instalación hay que hacer clic sobre el botón Continuar.
Instalar Ubuntu en una unidad vacía
Si el disco duro o unidad SSD está vacío/a la pantalla que aparecerá será la siguiente.
En este caso la opción a elegir está clara, “Borrar disco e instalar Ubuntu” y luego hacer clic sobre el botón Instalar ahora.
Como se ha podido apreciar no hemos explicado el particionado manual, apartado que dejaremos para la última entrega de estos tutoriales para iniciarse en Linux, con el fin de entregar un material un poco más enfocado a expertos o a valientes, pero en esta ocasión nos centraremos en lo más fácil y práctico para un usuario sin grandes conocimientos de informática.
Últimos pasos
Ahora se nos pedirá los datos básicos del sistema, que serán configurados justo después de la instalación. Esto ayuda a ahorrar tiempo en el proceso y sin duda es un punto para Canonical, la empresa que está detrás de Ubuntu.
El primer dato que se pide es seleccionar el área geográfica donde nos ubicamos, que ajustará la hora del sistema y configurará el repositorio principal. Para ello habrá que acertar haciendo clic con el botón principal del ratón sobre la zona del mapa en que nos ubicamos (o el que queramos seleccionar por las razones que sean).
Como es tradición en Ubuntu hay que elegir la distribución de teclado. Si vivís en América Latina lo suyo es elegir la distribución de Español (latinoamericano) y si usáis Mac no olvidéis seleccionar la opción que tiene al final entre paréntesis Macintosh. Cabe destacar que cuando se cambia el idioma las opciones de distribución de teclado pueden tardar un poco en aparecer. Seleccionado lo que queremos hay que hacer clic sobre el botón Continuar.
El último paso a cumplimentar es definir el usuario y el nombre de la maquina. Los pasos son bastante autoexplicativos, así que solo daremos dos consejos:
- La contraseña debe contener al menos números y letras para ser fuerte.
- En el apartado “El nombre de su equipo” hay que poner uno de menos de 15 caracteres si queréis compartir ficheros y carpetas con Windows (a través de Samba) funcione correctamente.
Terminado este paso hay que hacer clic, otra vez, sobre el botón Continuar.
El proceso de instalación se terminará, para lo cual hay que esperar un tiempo.
Una vez finalizado el proceso hay que hacer clic sobre el botón Reiniciar ahora y extraer la unidad con Ubuntu (DVD o USB) cuando el sistema así nos lo requiera antes de reiniciar.
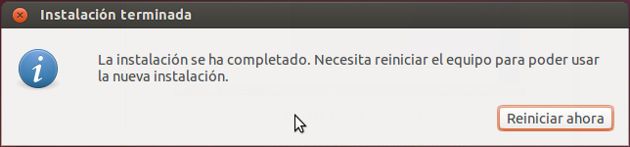
Si hemos instalado Ubuntu junto a Windows, cada vez que se arranca el ordenador debería aparecer el menú de Grub, dejando elegir qué sistema operativo queremos arrancar.
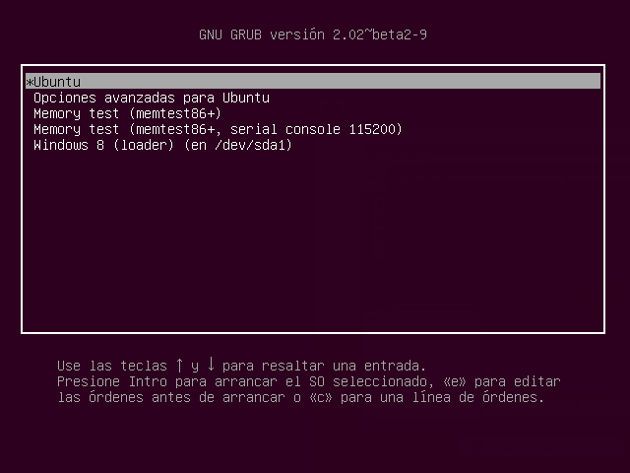
Conclusión
Siguiendo estos pasos ya tenemos nuestro Ubuntu listo para funcionar. La semana que viene detallaremos las partes más elementales del sistema y cómo usarlas, todo intentando ofrecer una visión cercana al usuario común.
Si tenéis dudas podéis preguntar en los comentarios.
-

 GuíasHace 6 días
GuíasHace 6 díasQué placa base elegir: Guía de compras para Intel y AMD
-

 GuíasHace 2 días
GuíasHace 2 díasGuía para diferenciar generaciones y gamas de tarjetas gráficas
-

 A FondoHace 6 días
A FondoHace 6 díasOfertas Flash del Black Friday 2024 de PcComponentes
-

 A FondoHace 4 días
A FondoHace 4 díasGeForce RTX 5050, especificaciones, rendimiento, equivalencias, fecha de lanzamiento y posible precio