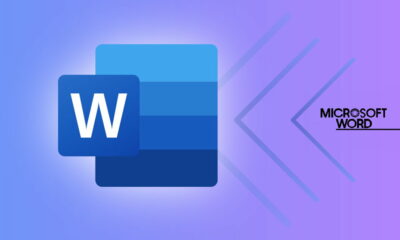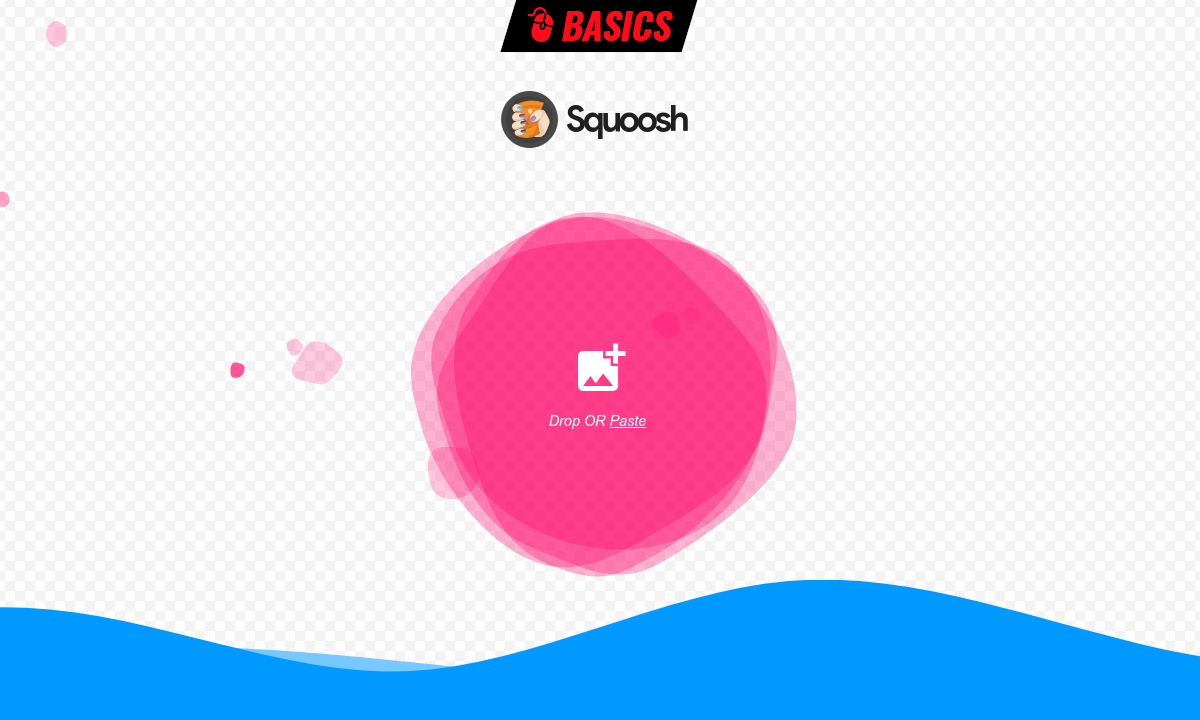Prácticos
Cómo fijar paneles en Word
Seguro que alguna vez hemos trabajado con Excel y hemos utilizado la función de fijar parte de la hoja de cálculo para trabajar más cómodamente. Lo que desconocíamos es que esto mismo se puede hacer en Word. Veamos cómo. Por ejemplo, cuando estamos realizando informe con gráficos, muchas veces necesitamos tener delante siempre una tabla para explicar los datos reflejados. Para ello, Word te ofrecemos este truco poco conocido por la mayoría de los usuarios de Office.
Seguro que alguna vez hemos trabajado con Excel y hemos utilizado la función de fijar parte de la hoja de cálculo para trabajar más cómodamente. Lo que desconocíamos es que esto mismo se puede hacer en Word. Veamos cómo. Por ejemplo, cuando estamos realizando informe con gráficos, muchas veces necesitamos tener delante siempre una tabla para explicar los datos reflejados. Para ello, Word te ofrecemos este truco poco conocido por la mayoría de los usuarios de Office.
En Excel fijar paneles es sencillo. Simplemente hay que accionar la opción de congelar filas o columnas y listo. Sin embargo, en el procesador del textos del pack de ofimática de Microsoft, aunque también se puede hacer es una función según nos llega desde makeuseof menos conocida pero igual de útil si estamos con documentos de gran tamaño llenos de gráficos y tablas.

El método es sencillo si tenemos cualquier versión de Office que permita esta opción. Seleccionamos el menú vista y dentro de éste la opción de dividir la pantalla que permite ver varias secciones del texto al mismo tiempo. Con esta función activada simplemente tendremos que posicionar en la parte de arriba el gráfico, imagen o tabla que queramos y en la de abajo podremos seguir escribiendo o viceversa, eso ya depende de tus gustos.
Además, dentro de esta opción si pinchas en el comando de vista puedes elegir otras fórmulas de visualización con más opciones para, por ejemplo, imprimir el panel de arriba o trabajar en la web desde este panel. Para volver a la vista tradicional es muy fácil: pulsamos en el botón borrar divisón y volveremos de nuevo a la vista que teníamos establecida.
-

 GuíasHace 6 días
GuíasHace 6 díasQué placa base elegir: Guía de compras para Intel y AMD
-

 GuíasHace 2 días
GuíasHace 2 díasGuía para diferenciar generaciones y gamas de tarjetas gráficas
-

 A FondoHace 6 días
A FondoHace 6 díasOfertas Flash del Black Friday 2024 de PcComponentes
-

 A FondoHace 4 días
A FondoHace 4 díasGeForce RTX 5050, especificaciones, rendimiento, equivalencias, fecha de lanzamiento y posible precio