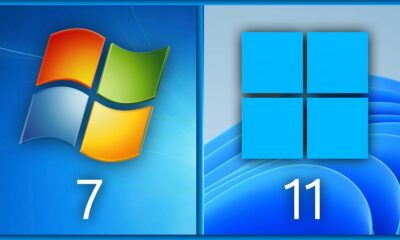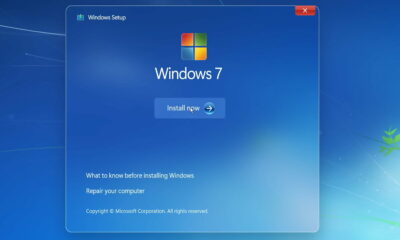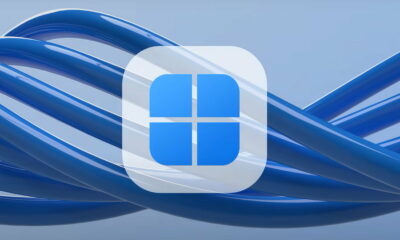Prácticos
Instala Windows 7 y Vista
¿Quieres probar lo último de Microsoft sin riesgos? Te enseñamos a instalar Windows 7 en un disco donde ya tengas Windows Vista, creando una partición y sin perder datos. En el arranque podrás elegir el sistema operativo que quieres utilizar. La forma más sencilla y práctica de experimentar con Windows 7 sin problemas.
¿Quieres probar lo último de Microsoft sin riesgos? Te enseñamos a instalar Windows 7 en un disco donde ya tengas Windows Vista, creando una partición y sin perder datos. En el arranque podrás elegir el sistema operativo que quieres utilizar. La forma más sencilla y práctica de experimentar con Windows 7 sin problemas.
Windows 7 tiene un aspecto estupendo pero de momento es solo una beta. La mejor forma de probar lo que nos ofrece sin perder la posibilidad de trabajar o jugar con nuestro sistema operativo habitual es crear una partición independiente. Siguiendo estos pasos tardarás muy poco tiempo en tener Windows 7 funcionando en un PC. En este post de MuyWindows tenéis toda la información necesaria sobre dónde encontrar una copia de Windows 7 lista para instalar.
Paso 1. Las precauciones
Pues lo de siempre en estos casos, hacer una copia de seguridad de nuestros datos, asegurarnos de que nuestro equipo cumple las especificaciones mínimas y realizar la tarea cuando tengamos un rato libre y sin prisas.

Paso 2. Crea una partición para Windows 7
Para crear la partición vamos al menú Inicio, hacemos clic con el botón derecho en Ordenador y seleccionamos la opción Administrar. Tenemos ante nosotros el administrador de equipos de Windows en la parte izquierda de la ventana; haremos clic en la opción Almacenamiento y luego Administración de discos. Aparecerá la lista de las unidades de disco instaladas en el sistema. La que nos interesa es la que tiene instalado Windows Vista. Haremos clic con el botón derecho y elegiremos la opción Reducir volumen.
Es importante recordar que para Windows 7 necesita como mínimo 16 Gbytes de espacio libre. Una vez creada la nueva partición haremos clic con el botón derecho del ratón sobre ella y elegiremos la opción Nuevo volumen básico. Luego formatearemos la partición para completar el "nuevo hogar" de nuestro Windows 7 siempre acudiendo al menú del botón derecho.

Paso 3. Instalación de Windows 7
Windows 7 entra en escena. Ya sólo queda ejecutar la instalación del nuevo sistema operativo. Durante el proceso, en los primeros pasos de la misma, aparecerá una ventana en la que se nos pide si queremos actualizar o realizar una instalación personalizada (Wich type of installation do you want) y en ella elegiremos la opción personalizada (Custom (advanced)).
El programa nos preguntará el lugar donde queremos instalar el sistema así que tenemos que elegir la partición recién creada. Luego la instalación seguirá normalmente. El tiempo que tarde depende de la configuración de vuestro equipo pero serán alrededor de 15 minutos.

Paso 4. ¡Listo! Probemos Windows 7
En el primer inicio del sistema veremos que se ejecuta el gestor de arranque y que podemos elegir entre el arranque de Windows 7 y el de Vista. Si quieres volver atrás al administrador de discos, borras la partición de Windows 7 y haces clic con el botón derecho sobre la que tenía Windows Vista. Luego elige la opción de Ampliar volumen hasta el tamaño que tenías originalmente.
-

 GuíasHace 6 días
GuíasHace 6 díasQué placa base elegir: Guía de compras para Intel y AMD
-

 GuíasHace 2 días
GuíasHace 2 díasGuía para diferenciar generaciones y gamas de tarjetas gráficas
-

 A FondoHace 6 días
A FondoHace 6 díasOfertas Flash del Black Friday 2024 de PcComponentes
-

 A FondoHace 4 días
A FondoHace 4 díasGeForce RTX 5050, especificaciones, rendimiento, equivalencias, fecha de lanzamiento y posible precio