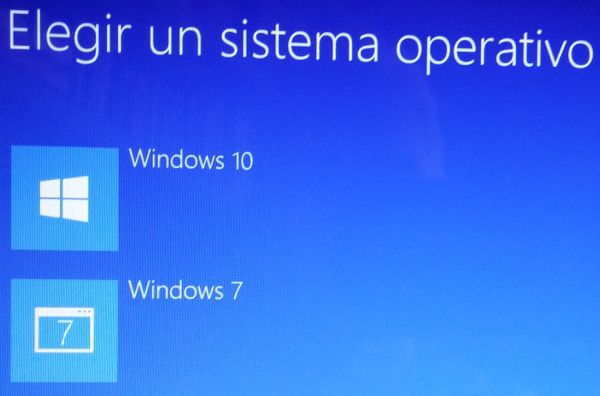Guías
Cómo añadir el modo seguro de Windows 10 al menú de arranque

El modo seguro de Windows, también llamado “a prueba de errores” o “arranque avanzado”, es un modo de arranque que solo carga los controladores y servicios más básicos y es de utilidad para encontrar y resolver problemas del sistema operativo que no son posibles de resolver en un arranque normal.
Muy útil (y a veces hasta imprescindible) ante problemas en la carga de la versión completa del sistema, pantallazos de la muerte, virus, problemas con aplicaciones, borrado de archivos rebeldes y otras situaciones.
Hasta Windows 7, acceder al modo seguro de Windows era tan sencillo como pulsar la tecla ‘F8’ antes del inicio del sistema. A partir de Windows 8, el tema se complica porque la rapidez de las nuevas BIOS UEFI sumadas al uso de unidades de estado sólido como unidad de almacenamiento, no dejan tiempo para interrumpir el proceso de arranque.
Hace unos meses te ofrecimos un especial con distintas formas para acceder a este modo seguro de Windows. Hoy veremos un método mucho más directo, añadiendo este modo seguro al menú de arranque de Windows 10 lo que facilitará el acceso en cada reinicio del sistema. (Funciona de la misma manera en Windows 8 y Windows 8.1).
Añade opciones desde la línea de comandos
El primer paso es crear una entrada que contenga los parámetros de carga del sistema operativo. Al instalar Windows, se crea una entrada de inicio estándar por defecto que se carga cada vez que se inicia el equipo. Si esa entrada de inicio es única el equipo se carga automáticamente. Si tiene varias, como cuando instalamos otros sistemas operativos Windows, mostrará un menú con las distintas opciones de arranque.
Para añadir las correspondientes al modo seguro necesitamos la consola de Windows:
- Entra en el símbolo del sistema (como administrador) haciendo clic derecho sobre el botón de inicio o con la combinación de teclas «Windows + X»
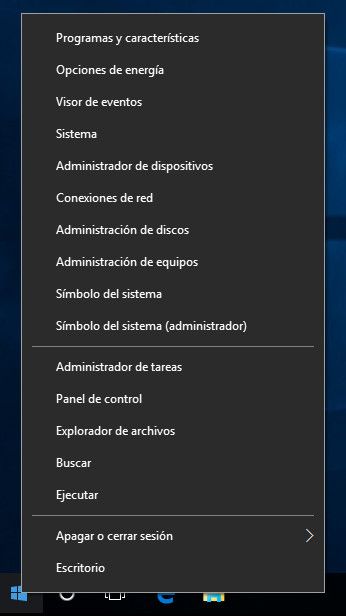
- Copia y pega el siguiente comando y pulsa enter: bcdedit /copy {current} /d «Windows 10 Modo Seguro» (puedes poner el nombre que quieras entrecomillado. Ese será el que veas en el menú de arranque.
- Adicionalmente, y con el mismo comando, puedes crear otras entradas permitidas en el modo seguro, por ejemplo para acceder mediante el símbolo del sistema sin interfaz gráfica. Añadimos otra entrada como prueba de ello: bcdedit /copy {current} /d «Prueba Modo Seguro MuyComputer»
Configura opciones del modo seguro de Windows 10
Hasta ahora solo hemos creado las entradas para el menú de arranque por lo que si no las configuramos no veremos ningún efecto. Lo haremos con la herramientas de configuración del sistema.
- Haz clic derecho sobre el botón de inicio o con la combinación de teclas «Windows + R» para entrar en la función ejecutar. Escribe msconfig.
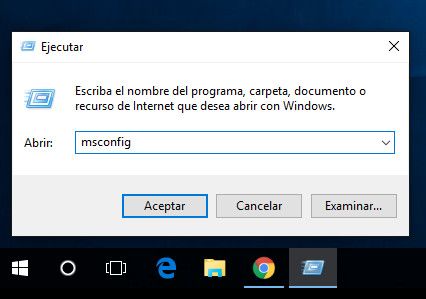
- Ve a la pestaña Arranque y como verás, ya tenemos disponible las dos nuevas entradas añadidas en el paso anterior junto a la entrada estándar por defecto creada en la instalación de Windows.
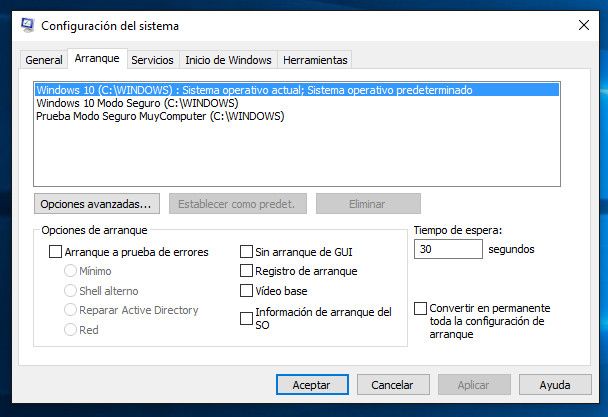
- Pulsa sobre la que henos creado para «Modo seguro» y configurala según tus necesidades. En esta caso marcamos la opción «Arranque a pruebas de errores» en su opción «Mínimo» y activamos la opción «Convertir en permanente toda la configuración de arranque».
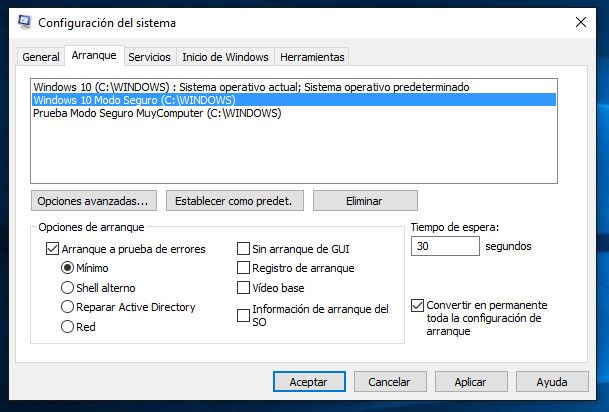
- Pulsamos sobre la segunda entrada añadida y la configuramos de la misma manera. Por ejemplo con Shell alterno, solo con funciones de red o con los parámetros que te interesen.
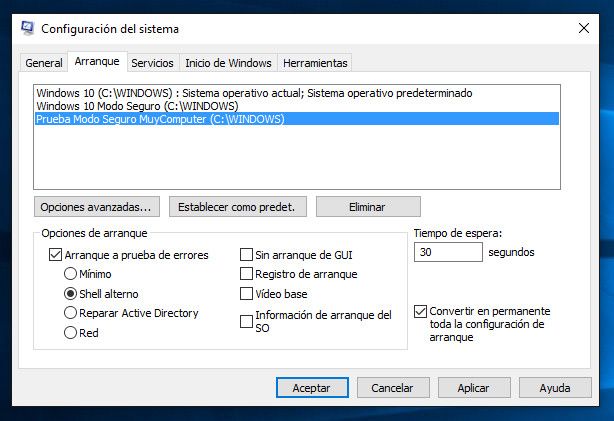
- El configurador del sistema también permite configurar el «Tiempo de espera» en segundos para arrancar, establecer la entrada predeterminada que normalmente será la creada en la instalación o acceder a las opciones avanzadas donde podremos asignar el número de procesadores o la cantidad máxima de memoria.
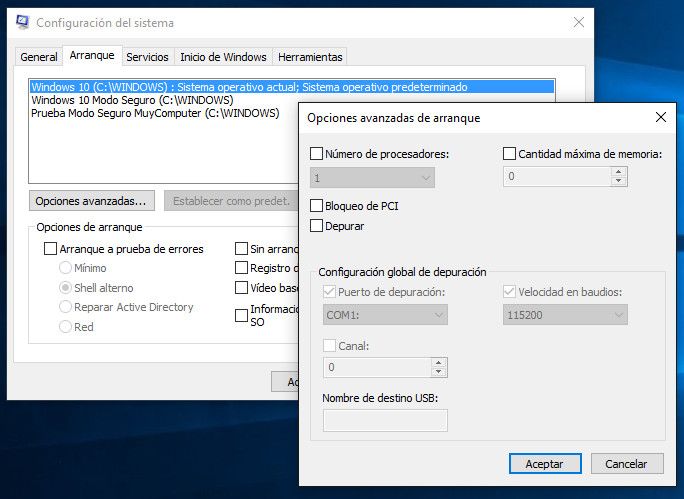
- Si posteriormente no las necesitas, para eliminar cualquiera de las entradas creadas solo necesitas seleccionarlas y pulsar sobre el botón eliminar.
Menú de Arranque
Una vez configuradas todas las entradas solo nos resta aplicarlas recibiendo la correspondiente advertencia de los cambios.
Para comprobar lo que hemos hecho solo nos resta reiniciar el equipo. Verás que el sistema nos muestra un menú de arranque con la posibilidad de seleccionar las tres entradas, así como la posibilidad de cambiar los valores predeterminados de ellas o elegir otras opciones.
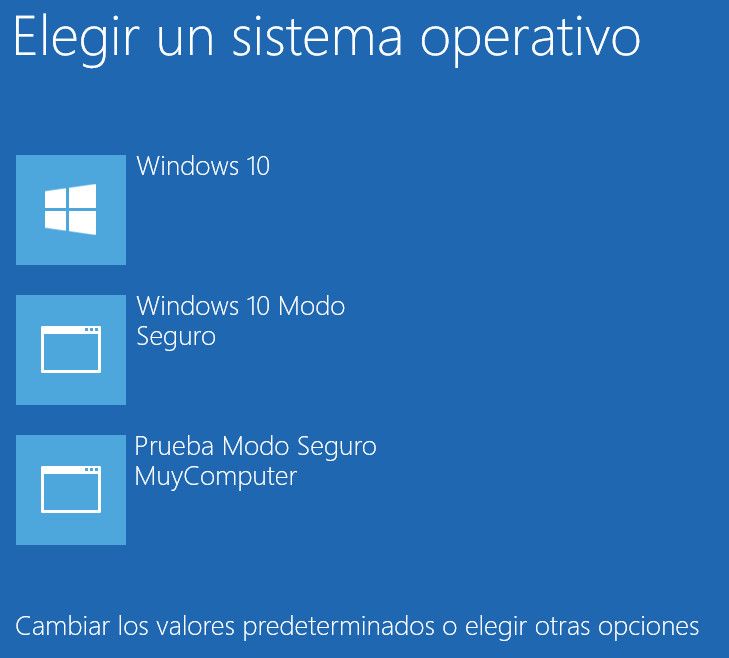
Para no perder tiempo, puedes seleccionar simplemente un par de segundos como tiempo de espera y la entrada creada en la instalación de Windows como predeterminada. De esta forma siempre arrancará el sistema por defecto sin seleccionar ninguna, pero también tendremos acceso a otros métodos de inicio como este modo seguro, siempre que lo necesitemos y de forma muy sencilla.
-

 GuíasHace 6 días
GuíasHace 6 díasQué placa base elegir: Guía de compras para Intel y AMD
-

 GuíasHace 2 días
GuíasHace 2 díasGuía para diferenciar generaciones y gamas de tarjetas gráficas
-

 A FondoHace 6 días
A FondoHace 6 díasOfertas Flash del Black Friday 2024 de PcComponentes
-

 A FondoHace 4 días
A FondoHace 4 díasGeForce RTX 5050, especificaciones, rendimiento, equivalencias, fecha de lanzamiento y posible precio