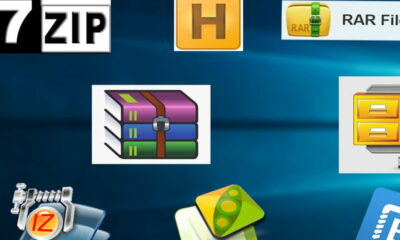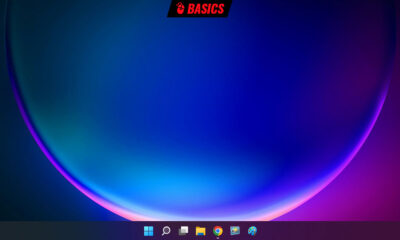Prácticos
Busca archivos en Windows 7
La herramienta de búsqueda de archivos de Windows 7 es una potente forma de localizar ficheros tanto pro nombre como por contenido. Vamos a señalar algunos pasos para que encuentres siempre el fichero que buscas. La presencia de nuevas posibilidades como la de los filtros o las bibliotecas de este nuevo sistema hace que la tarea de encontrar un fichero que no aparece por ningún lado sea más rápida y eficaz, sobre todo si hacemos caso de algunos consejos.
La herramienta de búsqueda de archivos de Windows 7 es una potente forma de localizar ficheros tanto pro nombre como por contenido. Vamos a señalar algunos pasos para que encuentres siempre el fichero que buscas. La presencia de nuevas posibilidades como la de los filtros o las bibliotecas de este nuevo sistema hace que la tarea de encontrar un fichero que no aparece por ningún lado sea más rápida y eficaz, sobre todo si hacemos caso de algunos consejos.
Windows 7 ofrece a través de Search 4.0 y otras funciones, nuevas y potentes herramientas de búsqueda de ficheros en nuestro ordenador. Vamos a ver paso a paso cómo mejorar nuestra forma de buscar archivos en el ordenador aprovechando todas las nuevas posibilidades de Windows 7. Podemos ver las nuevas opciones de búsqueda en este enlace.
Paso 1. Saber dónde buscar
El primer consejo es no realizar la búsqueda en todo el disco duro. Es algo que puede consumir mucho tiempo sobre todo si tenemos el disco duro bien cargado de ficheros. Si podemos acotar la búsqueda a una carpeta determinada el proceso será mucho más eficaz. Ahí entran las nuevas bibliotecas de Windows 7. Si tenemos bien clasificadas las carpetas donde tenemos nuestros archivos y agrupadas en la biblioteca correspondiente, las búsquedas será mucho más eficaces.

Paso 2. Uso de comodines
Los que hayan usado comodines en la línea de comandos de MS-DOS o para búsquedas en Google sabrán de lo que hablamos. Se trata de caracteres especiales que pueden sustituir letras o símbolos para completar palabras o términos en las búsquedas. La búsqueda de Windows 7 permite utilizar tanto el asterisco como la interrogación.
Si usamos asterisco en una búsqueda, haremos referencia a una cadena de caracteres o símbolos de longitud indeterminada. De esta forma si buscamos «Muy*» aparecerán como resultados MuyComputer, MuyWindows, MuyLinux, MuyMóvil… La interrogación, por su parte, sustituye solamente una letra o símbolo. De esta forma, si buscamos «Muy?????» los resultados serán solamente aquellos nombres que contengan Muy y cinco caracteres más. En el resultado aparecerán MuyLinux y MuyMóvil pero no MuyComputer o MuyWindows.
Paso 3. Los filtros
El caso es que cuando buscamos un archivo no siempre la pista que tenemos es parte del nombre del fichero. la carpeta donde se encuentra o una o más palabras que pueda contener. En ocasiones las pistas son más vagas, como que era un fichero grande o que lo habíamos creado el mes pasado. Ahí es donde entra la nueva opción de aplicar filtros de Windows 7.

Es una de las opciones más potentes que ofrece Windows 7. Si hacemos clic en la caja de búsqueda, el explorador nos permitirá filtrar los ficheros por diferentes criterios. Si estamos en una carpeta genérica del disco duro o unidad de almacenamiento, podremos filtrar la visualización de los archivos por tamaño o por fecha de modificación. De esta forma podremos ir eliminando candidatos, si no tenemos una idea del nombre o del texto que puede contener el archivo que buscamos.

En el caso de que estemos buscando nuestro archivo dentro de una de las bibliotecas, las opciones de filtrado se adaptan al tipo de contenido a los que apuntan. Así en el caso de la biblioteca de música podremos filtrar por álbum, artistas, género, duración… Además de aplicar los filtros haciendo clic en la caja de búsqueda y seleccionando el criterio propuesto, también podemos aplicarlos escribiendo «tipo de filtro:filtro».

Si por ejemplo escribimos «tipo:» aparecerá inmediatamente una lista de tipos de ficheros por los que filtrar. Es posible combinar filtros con los operadores lógicos «y», «o» o «no» además de poder aplicar comodines.. Si escribimos «Podemos consultar en este enlace más opciones pero cuidado porque hay que traducirlos. Por ejemplo «author» será «autor» y así sucesivamente.
Paso 4. Previsualización
Antes de abrir los ficheros para comprobar si es el que buscamos, Windows 7 nos ofrece la posibilidad de previsualizar su contenido con solo hacer clic sobre los resultados de la búsqueda. Para ello acudiremos a la parte derecha de la franja del menú del explorador de Windows y haremos clic sobre el icono junto a la interrogación, llamado Muestra el panel de vista previa.
Paso 5. Agrupar
En muchos casos se nos presentará un listado de resultados de varios elementos. Si queremos que localizar el archivo que nos interesa sea más rápido, podemos agruparlos de forma que la ventana de visualización quede separada en varias secciones. Para conseguirlo haremos clic en una parte libre de la ventana con el botón derecho del ratón y elegiremos la opción Agrupar por. Luego elegiremos un criterio de agrupación similar a las opciones que nos ofrecían los filtros.
-

 GuíasHace 7 días
GuíasHace 7 díasQué placa base elegir: Guía de compras para Intel y AMD
-

 GuíasHace 3 días
GuíasHace 3 díasGuía para diferenciar generaciones y gamas de tarjetas gráficas
-

 A FondoHace 7 días
A FondoHace 7 díasOfertas Flash del Black Friday 2024 de PcComponentes
-

 A FondoHace 5 días
A FondoHace 5 díasGeForce RTX 5050, especificaciones, rendimiento, equivalencias, fecha de lanzamiento y posible precio